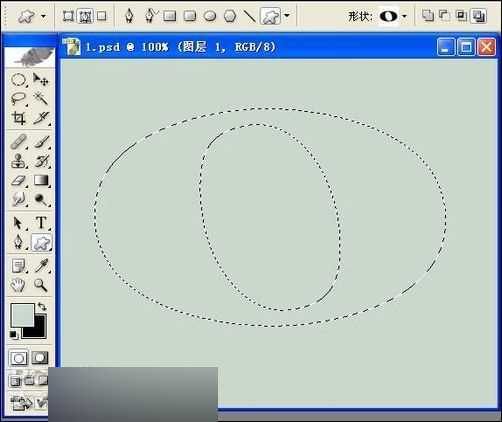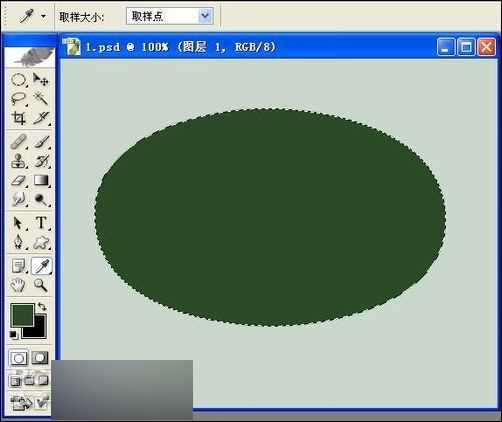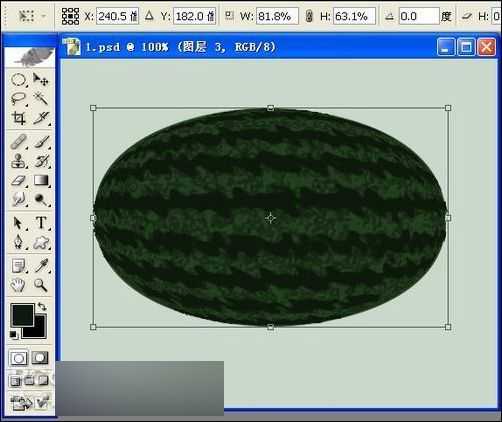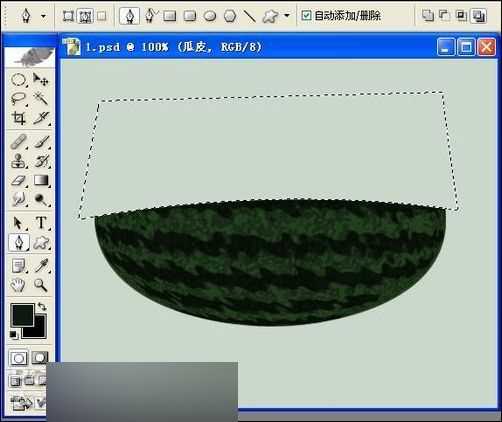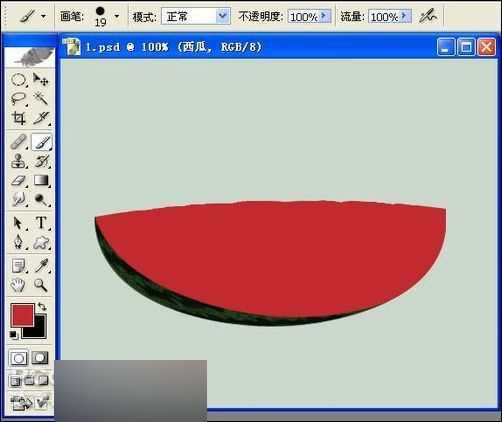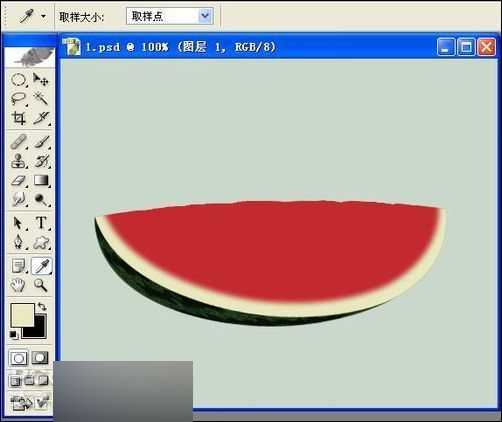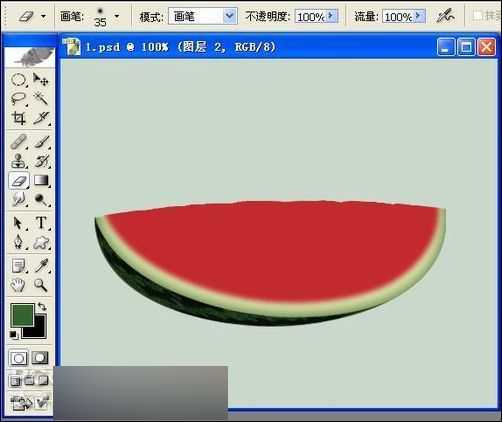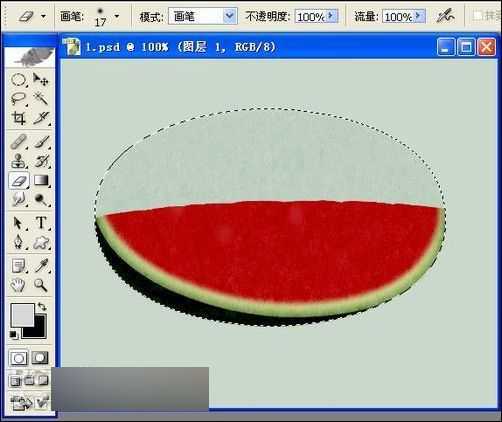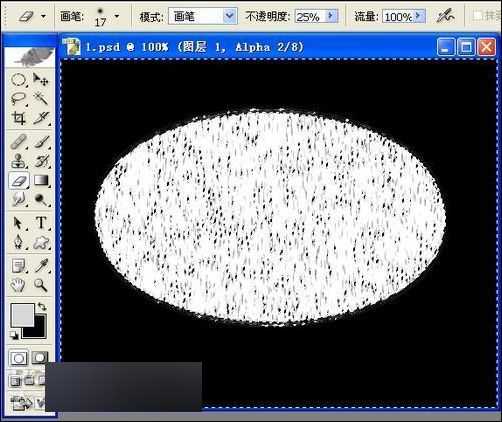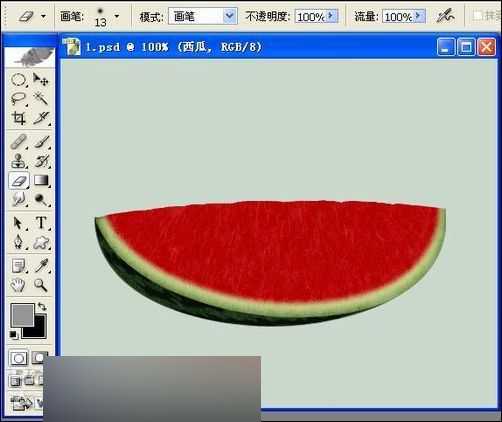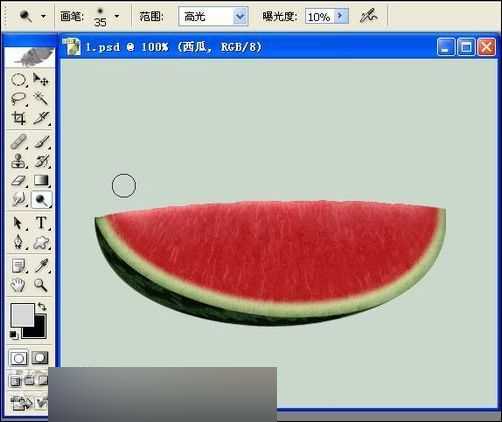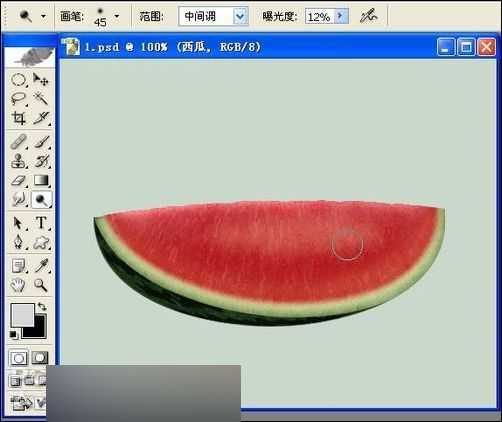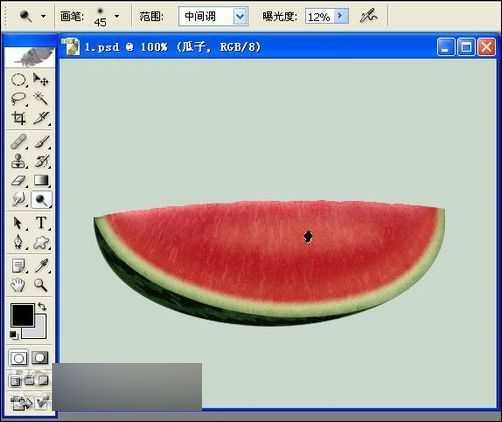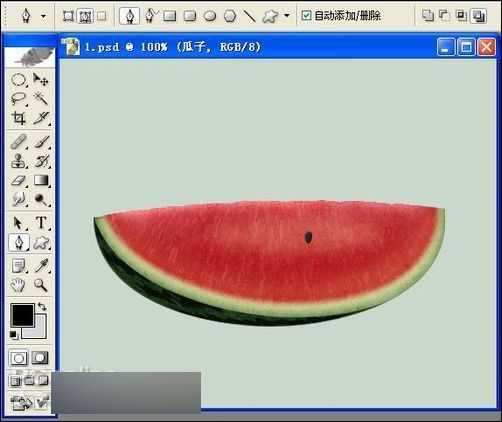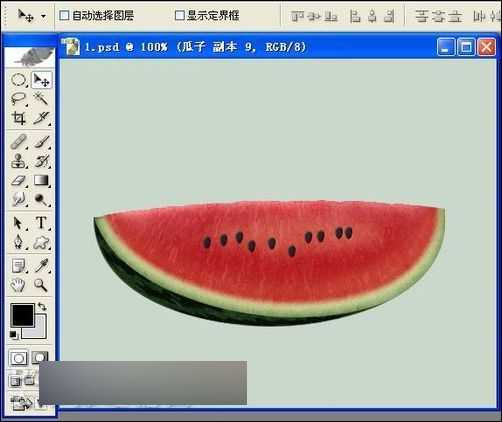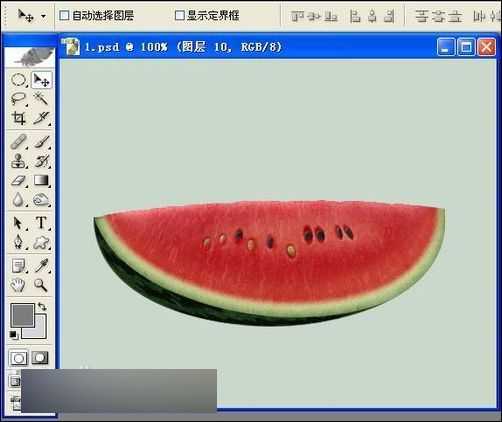这篇教程教的PS鼠绘学习者们使用用PS鼠绘超逼真的半边红西瓜,教程绘制出来的西瓜给人垂涎欲滴的感觉。推荐一下和的朋友们一起分享,一起学习了,先看效果图。
(效果图)
具体的鼠绘步骤如下:
1. 新建一个500*400文档。先给背景填充轻微颜色,这里用的是R202/G216/B203。
新建图层1。由于用椭圆选框拉出来的椭圆,两边斜度较陡,画出来的西瓜显得单薄。选择自定形状工具,找到里面一个音乐图标的椭圆形状,这个椭圆略为浑厚。如果没有找到,是因为没有追加进去,点击形状面板右上角三角形,选择"全部"。自定形状选项设为路径,拉出一个椭圆,按Ctrl+Enter将路径转为选区。
2.选择钢笔工具,选项同样为路径,将中间的小圆用路径圈起来,闭合路径后点右键,选"建立选区",在弹出的选项中选择"添加到选区",这样就得到完整的椭圆。选择前景色为暗绿色(R42/G75/B37),按Alt+Del填充。执行选择—储存选区,将这个椭圆选区储存到通道中。
3.不要取消选择,新建图层2,填充20%灰(R215/G215/B215),执行滤镜—杂色—添加杂色:数量20,高斯分布,勾选单色。
执行滤镜—模糊—高斯模糊:半径2。
执行滤镜—画笔描边—墨水轮廓:描边长度4,深色强度20,光照强度10。再执行高斯模糊:半径0.5。
执行滤镜—扭曲—球面化:数量80%。取消选择,图层模式设为正片叠底,这个层是作为西瓜表皮的纹理。
4.做完西瓜皮的底纹,再来做条纹。在图层2上面新建图层3,设置前景色为暗绿色(R13/G26/B11),选择画笔工具,用粗糙的笔头画出一些足以覆盖椭圆的平行线条。
(图4)
5.执行滤镜—扭曲—波纹:数量450,大小为中。执行滤镜—扭曲—球面化:数量80%。按Ctrl+F重复一次球面化滤镜。这时这些条纹已被扭曲在这个很大的椭圆中,按Ctrl+T自由变换,将它缩小到刚好图覆盖在西瓜上面。
(图5)
6.按回车确认变换,图层模式为正片叠底,不透明度75%。这个纹理跟实际不太相符,但这里我们看得到的只是下部少量的瓜皮,不是要画整个西瓜,所以并不深究。选择图层1,链接上面两个图层,按Ctrl+E合并,命名为"瓜皮"。选择钢笔工具,勾出西瓜的上半部,按Ctrl+Enter转为选区后,按Del删除。
(图6)
7.使用套索工具,沿着上部线条边缘套出选区,删除。这样做是为了使瓜肉的切面不会太平滑。也可以用橡皮工具,选择100%硬度的笔头拭擦,甚至也可以用滤镜做出不规则边缘的效果。其实同一种效果有许多不同的实现方法,我们只要选择适合自己的就好。
(图7)
8.按Ctrl+D取消选择,新建图层1,命名为"西瓜"。按住Ctrl点击瓜皮层载入选区,执行选择—变换选区,将选区向右下倾斜并略拉长,观察下部西瓜表皮看得到部分到适合,回车确认。
(图8)
9.设置前景色为红色(R195/G44/B47),按Alt+Del填充,取消选择。西瓜的右上角由于倾斜选区面显露出来,没关系,用画笔工具涂补或者用选框工具拉个框填充都可以。按住Ctrl点击瓜皮层载入选区,按Ctrl+Shift+I执行反选,按DEL删除,取消选择。
(图9)
10.新建图层1,按CTRL点击西瓜层载入选区,设置前景色为淡黄色(R233/G232/B191),填充。
执行选择—变换选区,略为收缩选区的宽度,再将选区向上移动至瓜皮厚度位置,回车确认变换。按CTRL+ALT+D执行羽化,半径为3,确认后按DEL删除,取消选择。
(图10)
11.新建图层2,按住CTRL点击西瓜层载入选区,填充绿色(R54/G98/B48)。执行羽化,半径为8,确认后按DEL删除,取消选择。这时候由于羽化,整片瓜的边缘都有绿色像素存在,我们用橡皮檫把上面的檫除,只留下底下瓜皮部份。
(图11)
12.将这两个图层向下合并到西瓜层。接下来给西瓜加上纹理。新建图层1,打开通道面板,按CTRL点击我们之前储存的椭圆选区通道让选区浮出,回到图层面板,设置前景色为20%灰色,按ALT+DEL填充。
执行滤镜—杂色—添加杂色:数量20,高斯分布,勾选单色。
执行滤镜—模糊—动感模糊:角度0,距离为10像素。
执行滤镜——扭曲——海洋波纹:波纹大小为3,幅度为5。图层模式为颜色加深。这个纹理使瓜肉显得粗糙起来。
(图12)
13.取消选择,再做一个纹理层。打开通道面板,新建一个通道,载入椭圆通道选区,填充20%灰,执行滤镜——艺术效果——海绵:画笔大小0,清晰度25,平滑度5。执行滤镜——模糊——动感模糊:角度90,距离10。
执行滤镜——风格化——查找过缘。按CTRL+L打开色阶面板,输入色阶设置为20/0.65/215,将图像中的灰色减少,提升黑色。确认后按CRTL点击这个通道载入选区,按CTRL+SHIFT+I反选。按CTRL+C复制选中部份,取消选择。
(图13)
14.回到图层面板,新建图层2,按CTRL+V粘贴。载入通道的椭圆选区,反选删除,取消选择。执行编辑—变换—透视,收缩上部做出条纹放射的形状。再用橡皮檫修整,将一些不需要的位置檫除,图层模式设置为线性光。打开"亮度对比度",降低对比度到适合。然后在这两个纹理层上,通过载入西瓜层选区后反选删除的方法去掉多余部分,合并到西瓜层。
(图14)
15.执行滤镜—杂色—添加杂色,给西瓜添加数量约1的轻微杂色。现在看起来瓜肉的颜色太浓了,按CTRL+U调出"相色饱和度"选项,降低饱和度10,增加明度8。选择减淡工具,曝光度为10%左右,降低曝光度来处理图像不会让图像一下子出现过大的差异。用较大的羽化笔头对上部受光明显的地方进行减淡。
(图15)
16.在使用加深减淡工具的时候,建议复制一层来做,因为不经意间就涂抹了无数次,而历史记录的恢复次数有限,复制图层来处理,不满意了可以扔掉重做。选择减淡工具,通过改变减淡的范围和曝光度,处理接近瓜瓤和中间起沙的位置,使瓜肉显得生动。
(图16)
17.现在来画瓜子。如果你打算画的是无籽西瓜,那就完成了,下面的几步用不着做,我这个是土生土长、不含人工激素的正宗海南黑美人,属有籽西瓜。呵呵,废话少说,在最上面新建图层1,命名为"瓜子",使用套索或钢笔工具画出瓜子形状,填充黑色。
(图17)
回到图层,发现瓜子太黑了,放在瓜肉上面很不协调。调整亮度对比度选项:增加亮度25,增加对比度20。再给瓜子加杂色,数量为2。
(图18)
19.选择移动工具,按住ALT拖动瓜子进行移动复制,需要多少个瓜子就拖出多少个层,摆放好分布的大致位置。把这些层按一定顺序排列,方便对每一个瓜子的修改处理。
(图19)
20.逐个选择瓜子,按CTRL+T自由变换,通过旋转、挤压、缩小或扩大来改变各个瓜子的形状。瓜子的形状是一样的,将它压扁是为了让它看起来象斜插在瓜肉里。
其中有部分未成熟的瓜子需要改变颜色,选择要更改颜色的瓜子层,按CTRL+U打开色相饱和度对话框,勾选"着色",调整色相为58,饱和度38,明度34。完成后合并所有瓜子层,选择橡皮檫工具,不透明度设为20%左右,用柔化小笔头对瓜子局部进行擦拭,使这些瓜子看起来象半隐在瓜肉里的样子。
(图20)
21.在瓜子层下面新建一层,选择椭圆选框工具,在其中一个瓜子上拉出一个椭圆。设置前景色为70%灰(R99/G99/B99),按ALT+DEL填充,取消选择,图层模式设为变暗。
双击图层打开图层样式面板,选择投影:混合模式为滤色,颜色60%灰(R125/G125/B125),不透明度75%,使用全局光,距离2,大小3,杂色40%。这个层表现出瓜子镶嵌在瓜肉里,投影的作用是作为边缘的高光。
(图21)
22.和上面做其它瓜子一样,通过复制移动,让每一个瓜子都嵌在小洞里,这些层同样也要用自由变换调整形状,并通过改变亮度来表现出深浅。最后使用模糊工具,强度设为20左右,对各层作局部模糊,使其更好的溶合在瓜肉里。
(图22)
23.在背景上建层画出西瓜的阴影就完成了,背景可填充白色,这样图像看起来感觉清爽。我以前画过一个玻璃盘子,找出来拖到背景层上,用来盛放这西瓜刚好,呵呵,再把瓜皮层复制了翻转便成了倒影。盘子的绘制过程以前写过,在这里就不重复了。
另外,通过在西瓜肉上勾划出选区并复制出来的方法,可做出切开的西瓜小块,用钢笔工具勾出切面后,使用加深和减淡工具处理受光面和背光面,复制先前做的瓜子,改变位置放置,制作出多块后,一起放到盘子上,我发现这真是个万能的水果盘子。
(图23)
教程结束,以上就是用PS鼠绘超逼真的半边红西瓜方法介绍,大家学会了吗?有兴趣的朋友快快来学习吧!
PS鼠绘,半边红西瓜
免责声明:本站文章均来自网站采集或用户投稿,网站不提供任何软件下载或自行开发的软件! 如有用户或公司发现本站内容信息存在侵权行为,请邮件告知! 858582#qq.com
《魔兽世界》大逃杀!60人新游玩模式《强袭风暴》3月21日上线
暴雪近日发布了《魔兽世界》10.2.6 更新内容,新游玩模式《强袭风暴》即将于3月21 日在亚服上线,届时玩家将前往阿拉希高地展开一场 60 人大逃杀对战。
艾泽拉斯的冒险者已经征服了艾泽拉斯的大地及遥远的彼岸。他们在对抗世界上最致命的敌人时展现出过人的手腕,并且成功阻止终结宇宙等级的威胁。当他们在为即将于《魔兽世界》资料片《地心之战》中来袭的萨拉塔斯势力做战斗准备时,他们还需要在熟悉的阿拉希高地面对一个全新的敌人──那就是彼此。在《巨龙崛起》10.2.6 更新的《强袭风暴》中,玩家将会进入一个全新的海盗主题大逃杀式限时活动,其中包含极高的风险和史诗级的奖励。
《强袭风暴》不是普通的战场,作为一个独立于主游戏之外的活动,玩家可以用大逃杀的风格来体验《魔兽世界》,不分职业、不分装备(除了你在赛局中捡到的),光是技巧和战略的强弱之分就能决定出谁才是能坚持到最后的赢家。本次活动将会开放单人和双人模式,玩家在加入海盗主题的预赛大厅区域前,可以从强袭风暴角色画面新增好友。游玩游戏将可以累计名望轨迹,《巨龙崛起》和《魔兽世界:巫妖王之怒 经典版》的玩家都可以获得奖励。