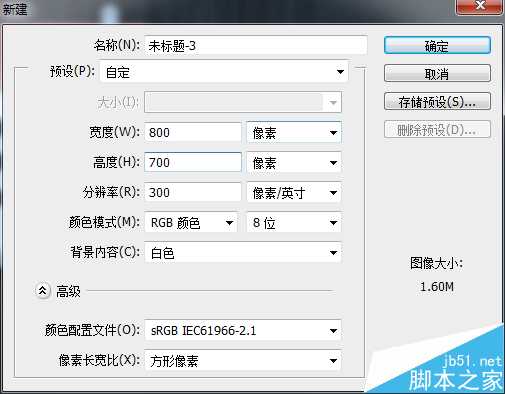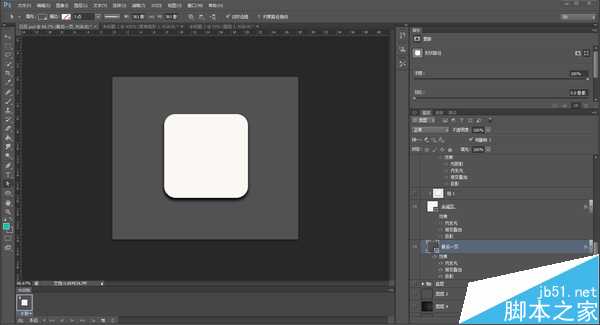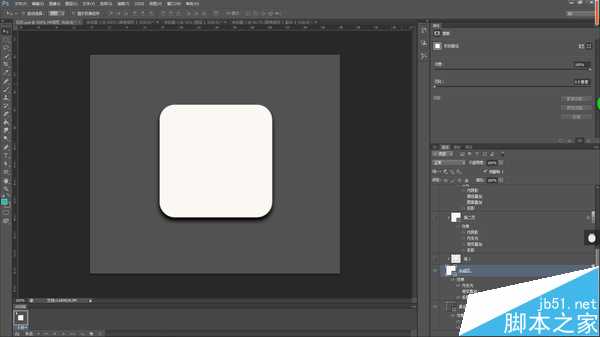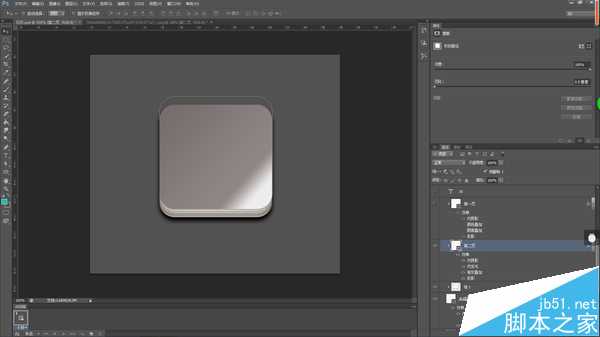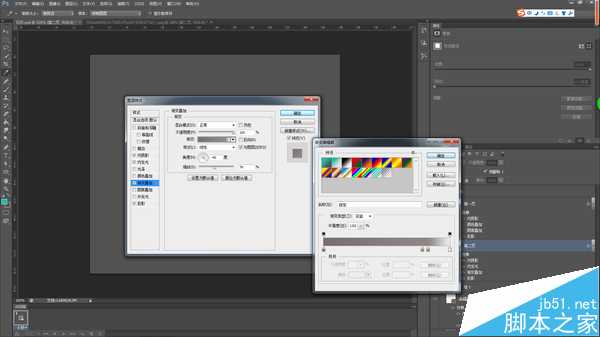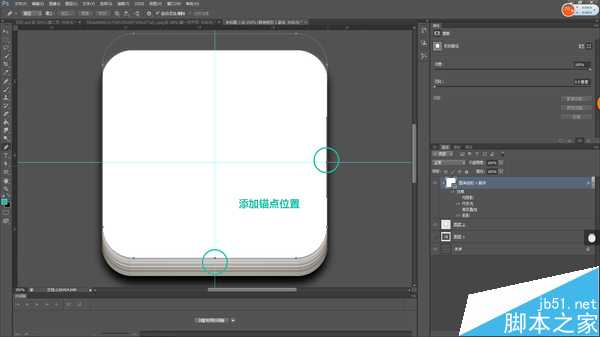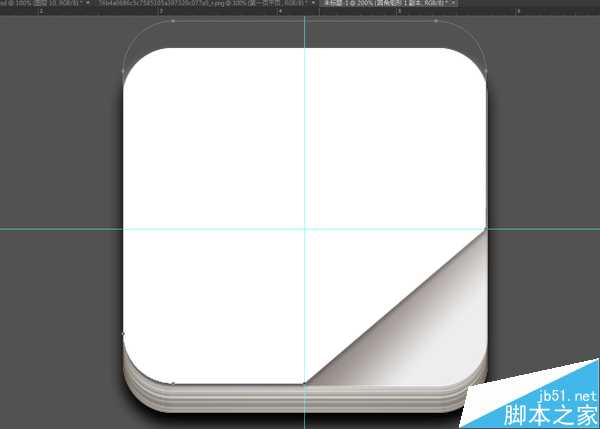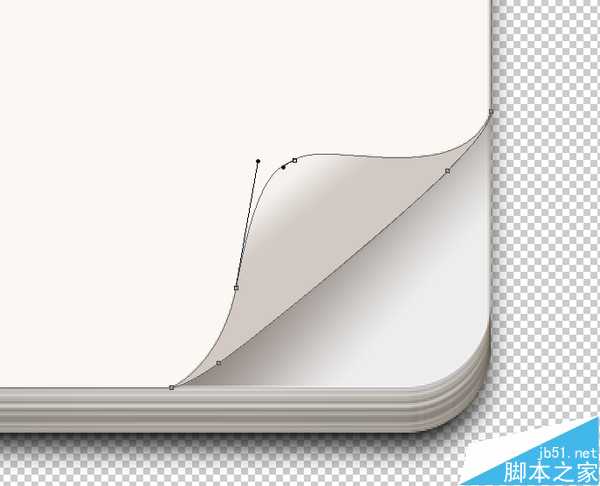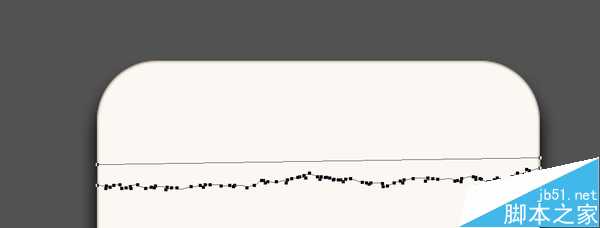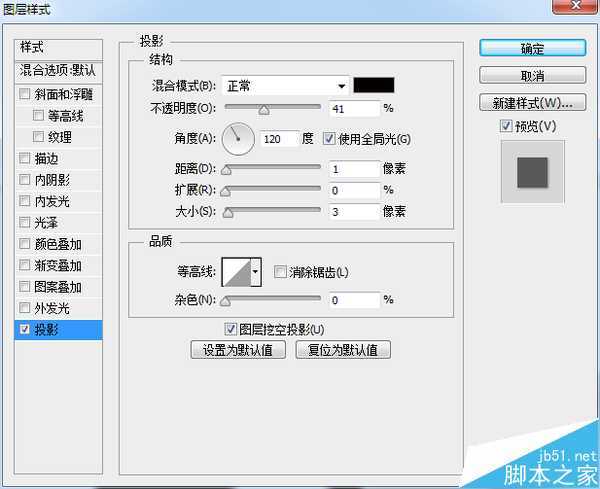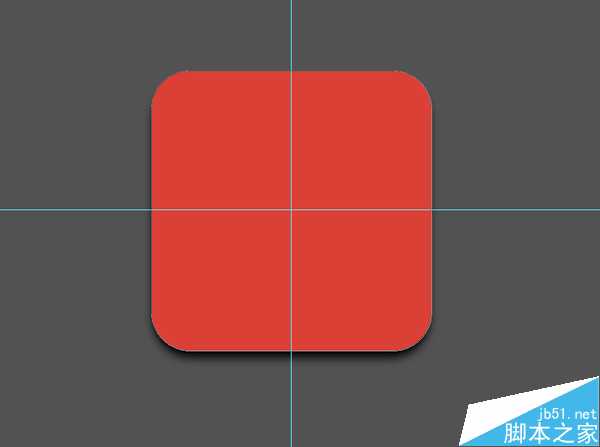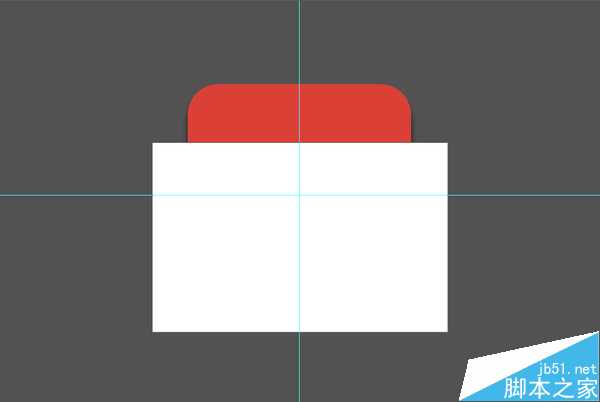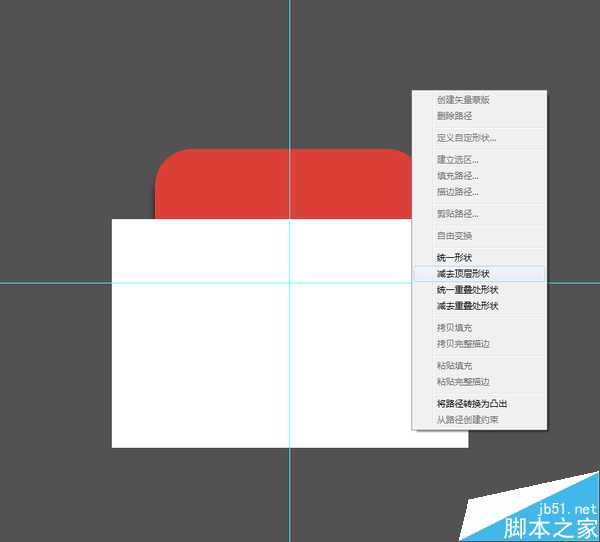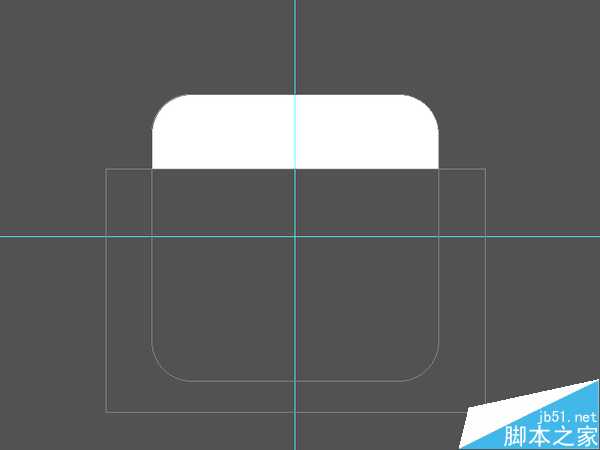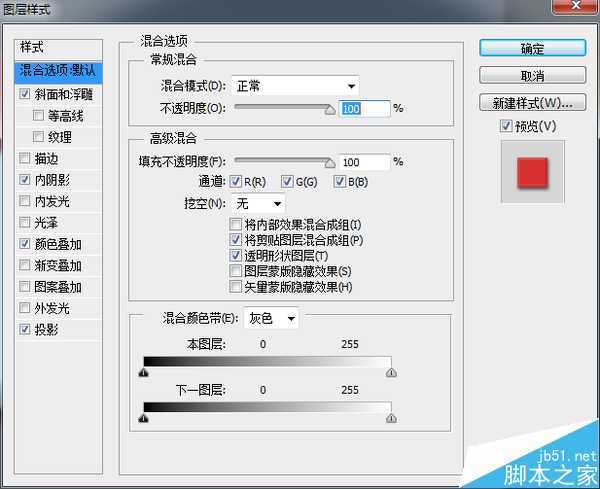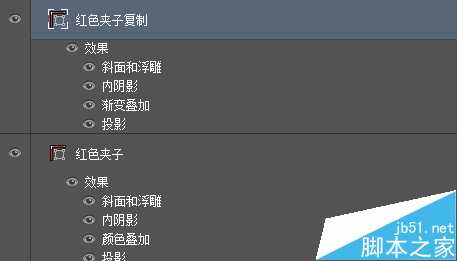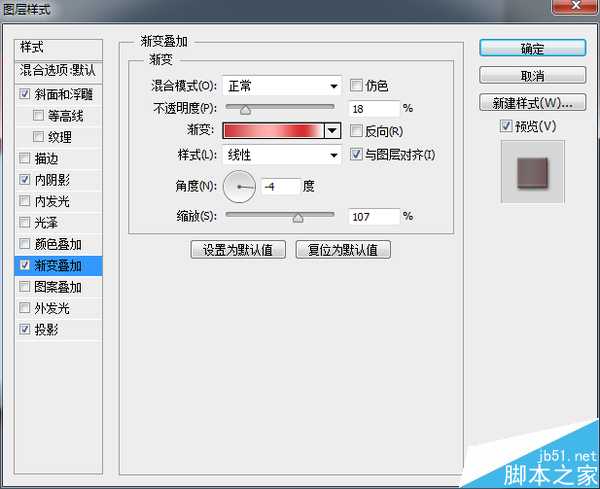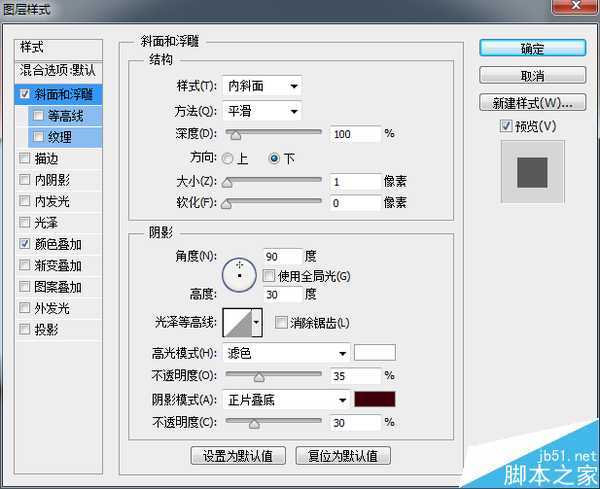具体的绘制步骤如下:
1、观察这个图标
我们将它分成三个部分来制作,如下图所示。
①日历的卷页 ②日历的夹子和金属环 ③底座
2、开始动手新建一个700*800的画布,如下图所示:
3、日历的卷页
(1)新建一个圆角矩形作为日历卷页的最后一页。如下图所示:
(2)为圆角矩形添加图层样式。
内发光、投影、渐变叠加。(内发光是重中之重,它主要区分了每一页日历,是使日历有层次敢最主要的效果!渐变叠加可添加也可以不添加,如果你想做的精细一些,可以自己尝试调整各类数值。最后一页的投影必须要有啦~)如下图所示:
(数值自己尝试一下哦~)
(3)向上复制"最后一页"作为"中间页"。调整"中间页的位置"修改图层样式(修改一下投影,不需要那么大啦!)如下图所示:
(4)向上复制多张"中间页"图层,调整位置(向上调整1~3个像素点,移动大小不要一样,这样会显得比较真实。)合并复制的"中间页图层并作为"中间页"的剪切蒙版。此时得到的效果是这样的:
(5)制作完中间页后,开始制作第二页。就是这个部分:
观察"第二页"上有"第一页"的投影,所以,复制一层"中间页"向上移动并为其添加渐变叠加,同事向下做剪切蒙版。如下图所示:
(渐变叠加是逐渐变亮的,控制好角度就可以啦!)
(6)第二页制作完成后,开始制作第一页。我将第一页分为两个部分制作。如下图所示:
首先制作位于下方的"第一页平页"。向上复制"第二页",关闭"渐变叠加效果",并作向下作为剪切蒙版。采用"直接选择"工具点选出"第一页平页"的路径,选择"钢笔——添加锚点工具"为"第一页平页"添加锚点。如下图所示:
添加锚点后,使用"直接选择工具,选中下图四处锚点,并删除,得到效果如下图所示:
(第一页平页制作完成)
接下来制作"第一页卷页"部分。
使用钢笔工具,描出卷页形状,并填充路径。并添加图层样式。如下图所示。
得到的效果是这样的:
(7)为第一页添加日期,今天是30号。将"日期"置于"第一页平页"和"第一页卷页"之间,效果如下:
(8)第一页制作完之后,制作撕掉页。首先使用钢笔工具勾出撕掉页轮廓,然后填充路径,并为其添加"投影"效果。(最好画两条不一样的撕掉页,这样比较真实。)如下图所示:
到此,【①日历的卷页】部分制作完成,大概是这个样子的:
4、日历的夹子和金属环:
(1)日历的夹子(就是红色那个部分):首先新建一个稍稍大一丢丢(几个像素就好啦)的圆角矩形置于最上层。就像这样的。
新建一个矩形置于顶层,如下图所示:
选择圆角矩形(日历红色夹子)按住shift加选白色矩形,使用"直接选择工具"鼠标右键单击,在菜单栏中选择"减去顶层形状"得到入下效果:
夹子的形状制作完毕,接下来为其添加效果。为了使其更立体,需要添加'斜面和浮雕""内阴影""投影"然后添加一个颜色叠加变成红色。(数值可以自己尝试调节哦,每个效果都试试以后做其他的东西也会轻车熟路。)如下图所示:
(此处可以适当调整"撕掉页"和"夹子"的位置。)
向上复制"红色夹子"图层,添加一个"渐变叠加"效果,并将透明度调小,给"红色夹子"增加一些变化。如下图所示:
(2)月份:首先输入"September"然后为其添加图层样式。
(注意,因为文字是向下凹陷的所以"方向"是"下"。)
效果如下:
上一页12 下一页 阅读全文
PS,日历
免责声明:本站文章均来自网站采集或用户投稿,网站不提供任何软件下载或自行开发的软件! 如有用户或公司发现本站内容信息存在侵权行为,请邮件告知! 858582#qq.com
稳了!魔兽国服回归的3条重磅消息!官宣时间再确认!
昨天有一位朋友在大神群里分享,自己亚服账号被封号之后居然弹出了国服的封号信息对话框。
这里面让他访问的是一个国服的战网网址,com.cn和后面的zh都非常明白地表明这就是国服战网。
而他在复制这个网址并且进行登录之后,确实是网易的网址,也就是我们熟悉的停服之后国服发布的暴雪游戏产品运营到期开放退款的说明。这是一件比较奇怪的事情,因为以前都没有出现这样的情况,现在突然提示跳转到国服战网的网址,是不是说明了简体中文客户端已经开始进行更新了呢?