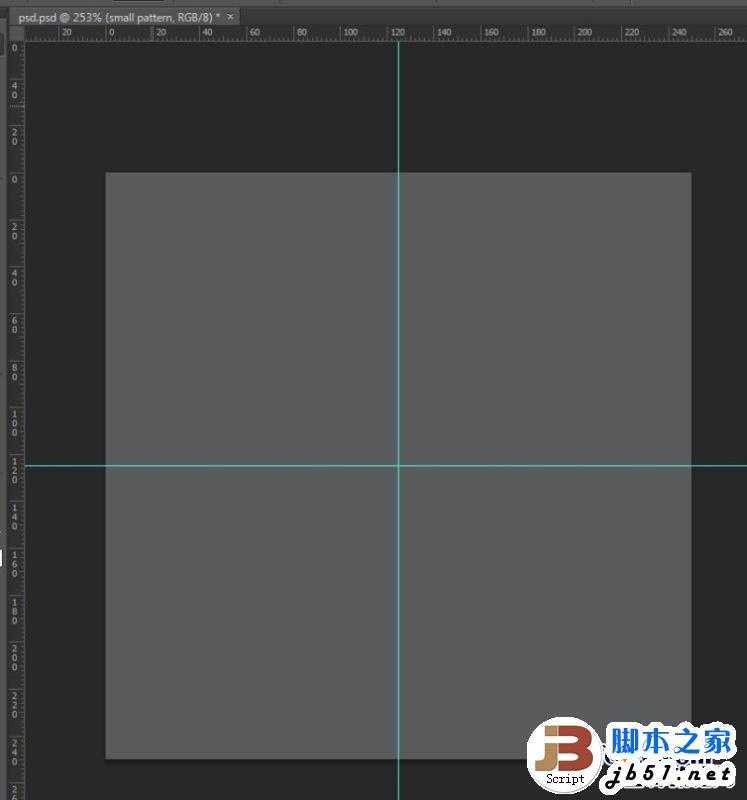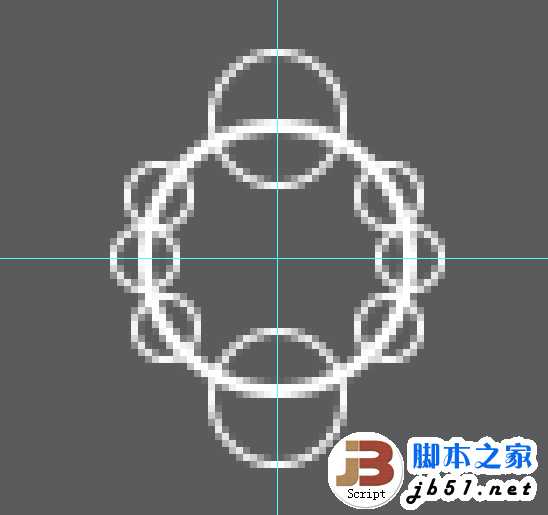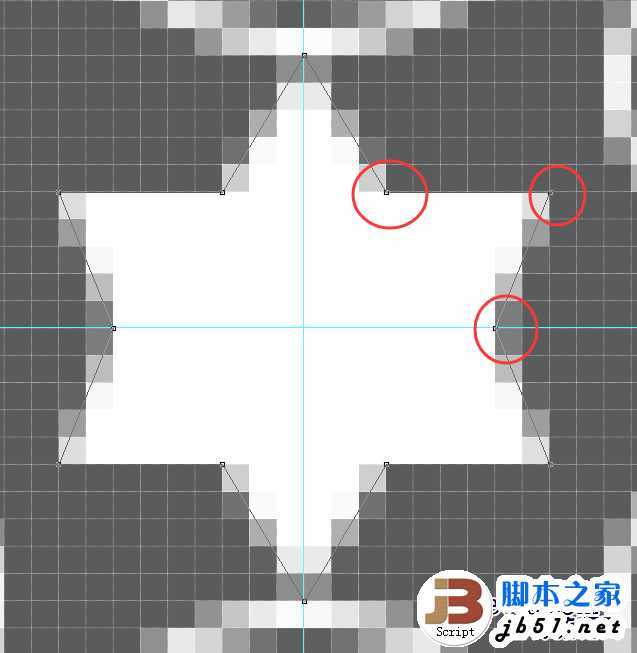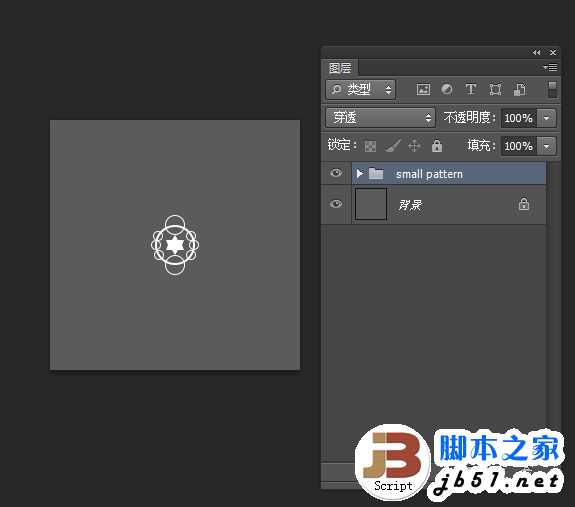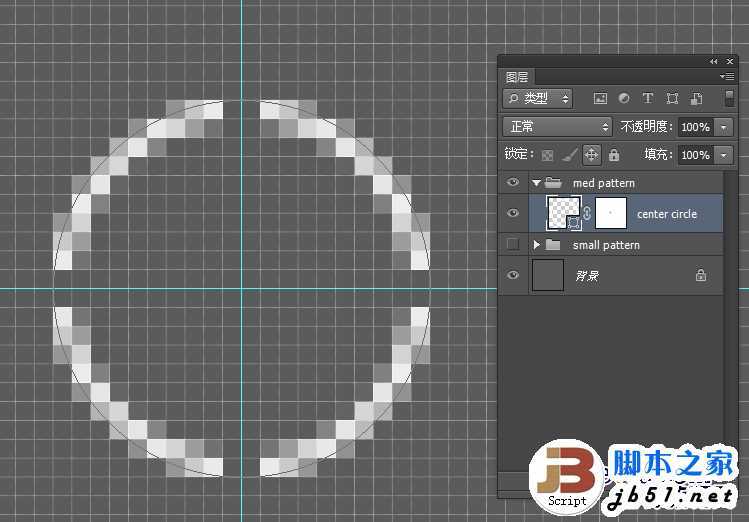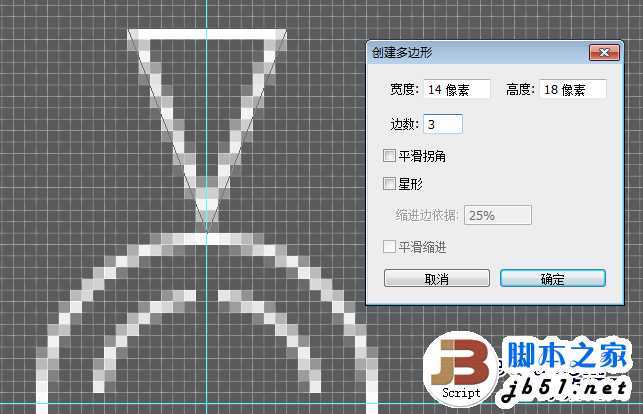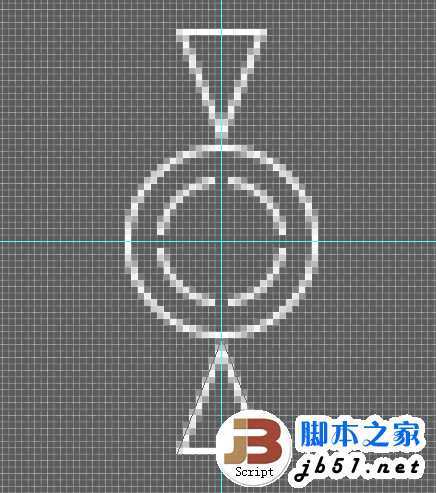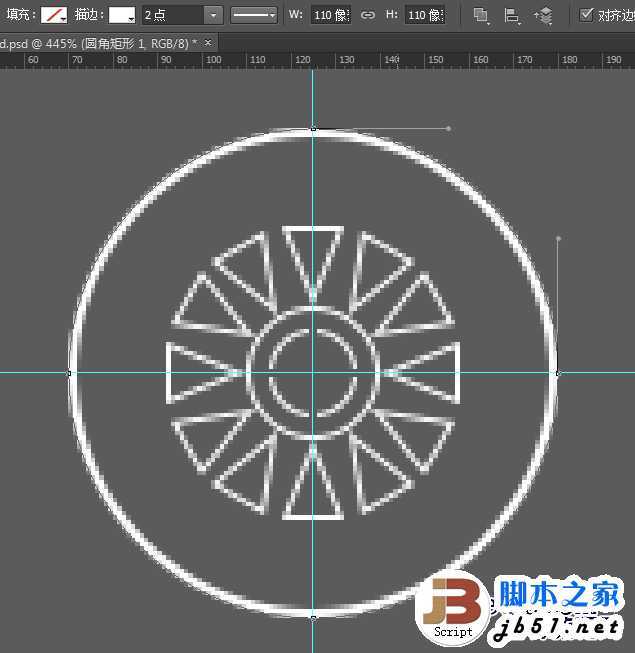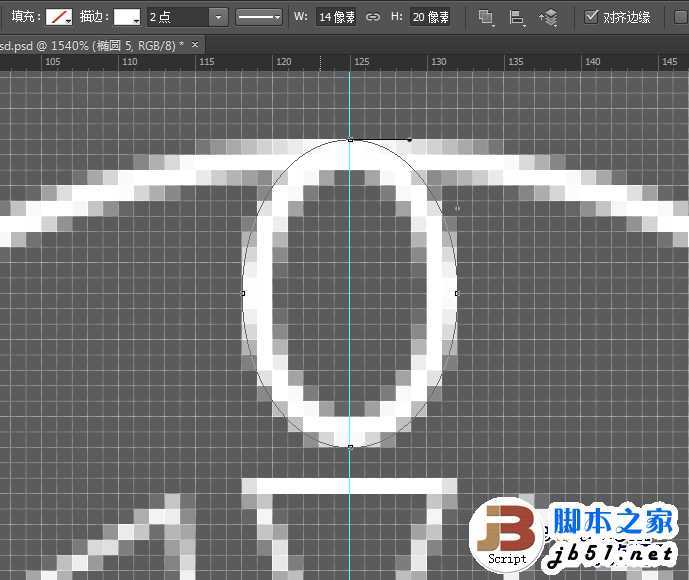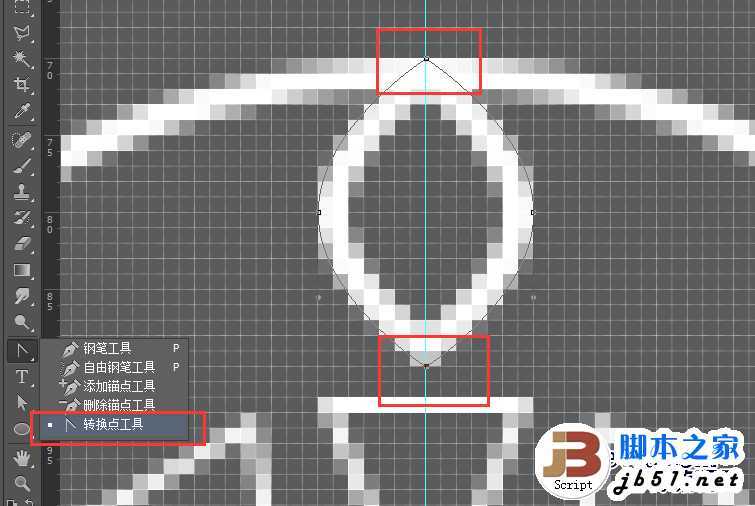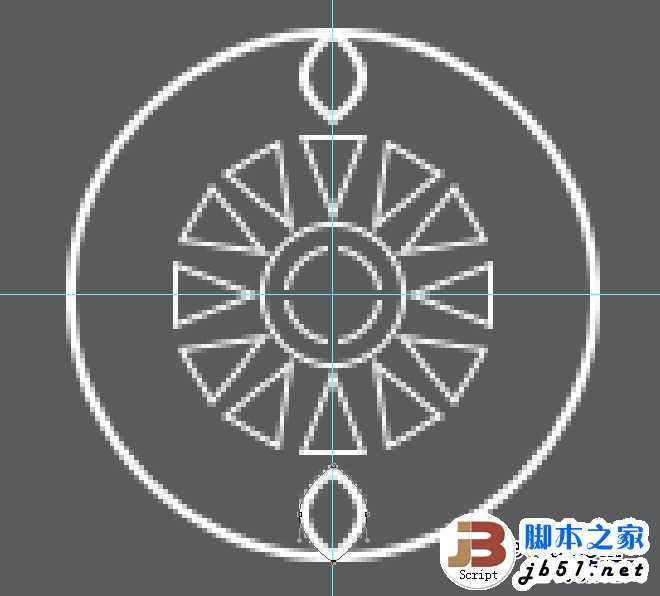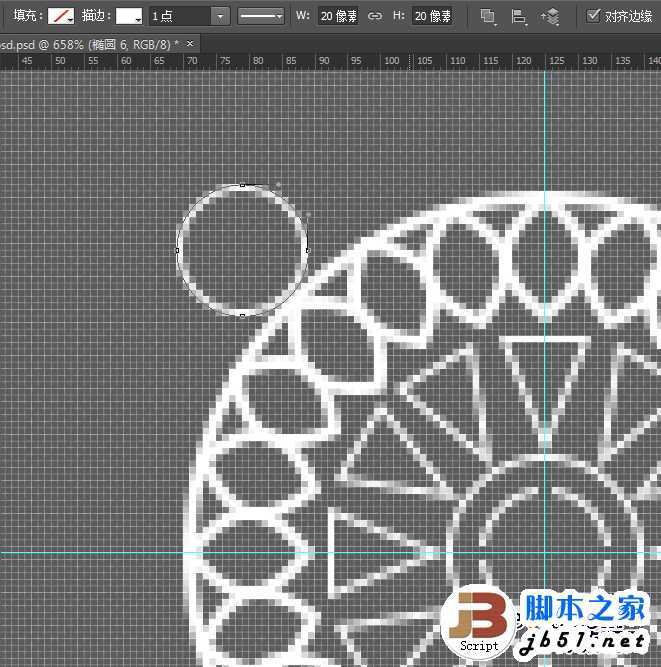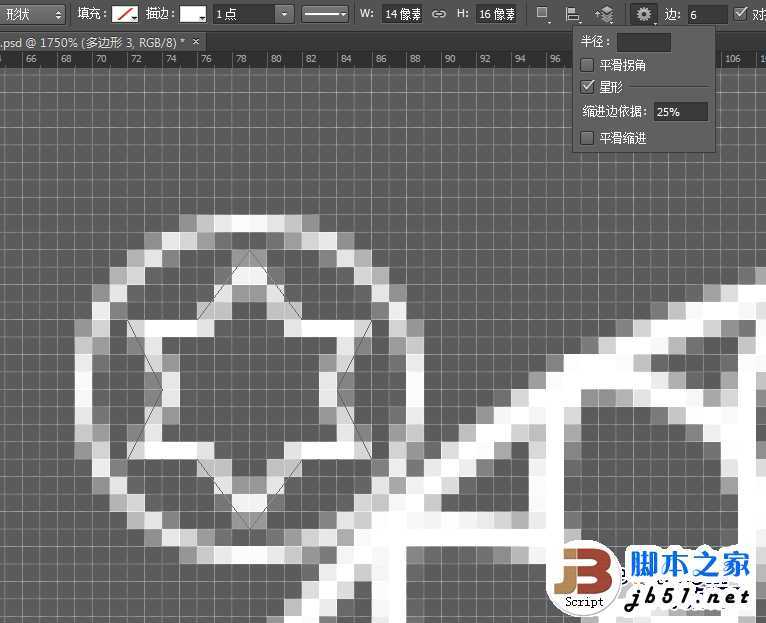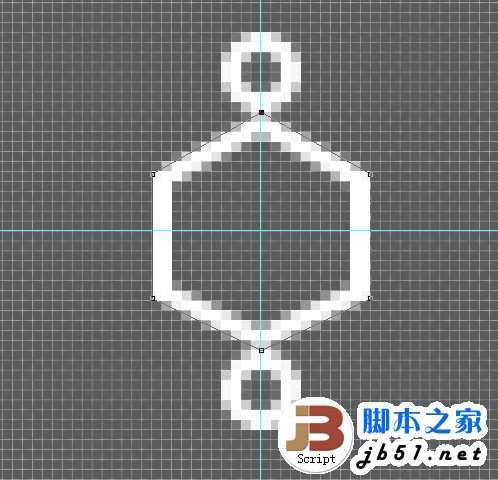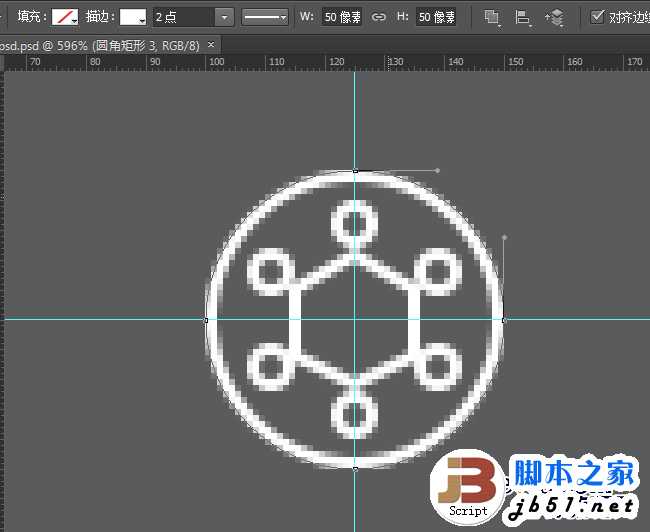这篇教程是向的朋友介绍PS打造简单精致的蕾丝花边图案方法,在很多设计者心中,一定认为蕾丝图案是比较复杂的,制作起来也比较麻烦。其实很简单的,下面小编就为大家介绍PS打造简单精致的蕾丝花边图案方法,教程真的很不错,推荐到,喜欢的朋友一起来学习吧!
先来看看最终的效果图吧:
具体的制作步骤如下:
1. 新建一个250*250px的文件,添加垂直、水平参考线,位置在画布中间。这样比较方便对比位置。画布颜色改为#5a5b5d。
2. 第一个几何形状
步骤 1:新建一个组-small pattern。使用椭圆工具,在画布中心画一个直径40px的圆,填充无,描边2pt,白色。
步骤 2:画另一个较小圆,直径20px,填充无,描边1pt,白色。放在下图的位置,即此圆圆心是大圆顶部和底部的锚点。
步骤 3:同样的,再画个两个更小的圆,直径10px,放在大圆两边。
步骤 4:选中左右两侧的最小圆,复制并旋转30度。最终达到如下效果。
步骤 5:选择多边形工具,画一个六角星,参数如下。
步骤 6:放大来检查,选择视图-显示-像素网格,对六角星的每个锚点进行调整,让每个锚点都对应网格的交叉点。
然后我们第一个图案就做好啦~是不是很简单呢~
3. 第二个形状
步骤 1:建一个组-med pattern。在画布中心画一个圆,直径20px,描边1pt。
步骤 2:给这个圆添加个蒙版,达到如下效果,方法根据自己的喜好来。
步骤 3:画一个稍大的圆,直径30px。
步骤 4:选择多边形工具,画一个三角形,描边1pt,参数如下。别忘记调整每个锚点,让它们都正好在网格的交叉点上。
步骤 5:复制这个三角形,移动到圆形下方并翻转,达到如下效果。
步骤 6:选择这两个三角形,复制并旋转30度。然后重复这个步骤,达到如下效果。
步骤 7:画一个直径110px的大圆,描边2pt。
步骤 8:画一个椭圆,参数及位置如下。
步骤 9:选择转换锚点工具,将椭圆的上下两个锚点变为尖角。
步骤 10:复制这个形状,放在下方。
步骤 11:选中这两个图形,复制并旋转15度,最终达到如下效果。
步骤 12:画一个圆,放在大圆的左上方,直径20px,描边1pt。
步骤 13:画一个六角星,不要忘记调整锚点哦。
步骤 14:复制这个小圆和六角星,放置到大圆的右上、右下、左下,就完成啦。
4. 第三个图案
步骤 1:先画一个六角形,宽22px,高24px。再画个圆直径8px,放在六角形上方和下方。描边都是2px。
步骤 2:选中这两个圆,复制并旋转60度。最终达到如下效果。
步骤 3:画一个直径50px的大圆,描边2px,放在如下位置。
步骤 4:画个三角形,边长30px,放在下图位置。
步骤 5:复制并旋转30度,重复这个步骤,最终效果如下。
步骤 6:用之前的方法,在每个三角形里加上一个圆,直径14px,描边1pt,效果如图。
步骤 7:用老办法在每个小圆里加一个六角星。效果图如下。
步骤 8:再细致点就可以把每个六边形调成上下方向的。
步骤 9:画一个大圆,直径150px,描边4pt。再画一个稍小的圆,直径118px,描边2pt。
步骤 10:画一个小圆,直径32px,描边2pt,如图。
步骤 11:复制并旋转15度,重复这个步骤,效果如图。
步骤 12:填加一个圆和六角星,效果如图。就大功告成啦。
5. 把这些图形组合到一起
步骤 1:让第一个图形可见,复制这个组并栅格化,图层命名为S。将S复制成4个,分别放在如下位置。需要注意的是,这四个图层都要放在每个边的中心,这样后期做成图案并应用的时候才不会错位。
步骤 2:同样的方法应用于第二个图形,这次是放在四个角上。
步骤 3:第三个图形放在画布中心。
步骤 4:将这些图形存储为图案。隐藏背景,Ctrl-A全选,点击编辑-定义图案,起个名字,一个自己制作的图案就诞生了。然后就可以应用这个图案看看效果如何了。最终效果如下:
总结:
通过这个教程可以知道,看起来很复杂的图案,细分析起来都是由多个小图案组成的。我们要做的就是先分解,之后画图形、复制、旋转、组合……希望大家可以从这篇教程里得到些启发。
教程结束,以上就是PS打造简单精致的蕾丝花边图案方法,教程很简单,喜欢的朋友可以跟着教程一起来学习!
PS,蕾丝,花边
免责声明:本站文章均来自网站采集或用户投稿,网站不提供任何软件下载或自行开发的软件! 如有用户或公司发现本站内容信息存在侵权行为,请邮件告知! 858582#qq.com
稳了!魔兽国服回归的3条重磅消息!官宣时间再确认!
昨天有一位朋友在大神群里分享,自己亚服账号被封号之后居然弹出了国服的封号信息对话框。
这里面让他访问的是一个国服的战网网址,com.cn和后面的zh都非常明白地表明这就是国服战网。
而他在复制这个网址并且进行登录之后,确实是网易的网址,也就是我们熟悉的停服之后国服发布的暴雪游戏产品运营到期开放退款的说明。这是一件比较奇怪的事情,因为以前都没有出现这样的情况,现在突然提示跳转到国服战网的网址,是不是说明了简体中文客户端已经开始进行更新了呢?