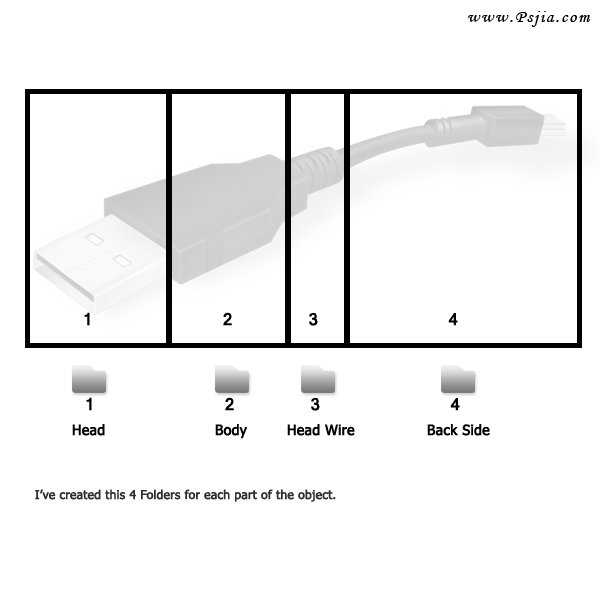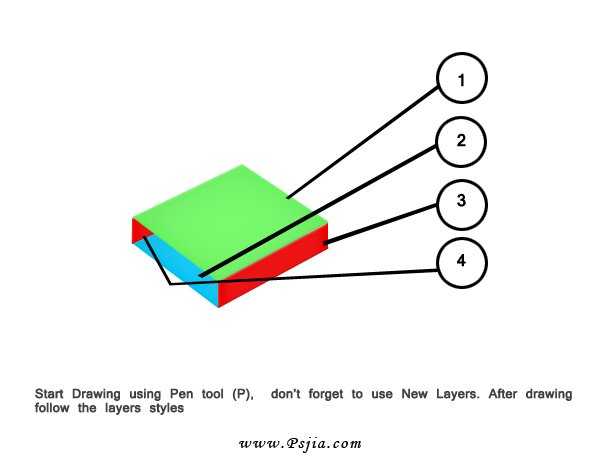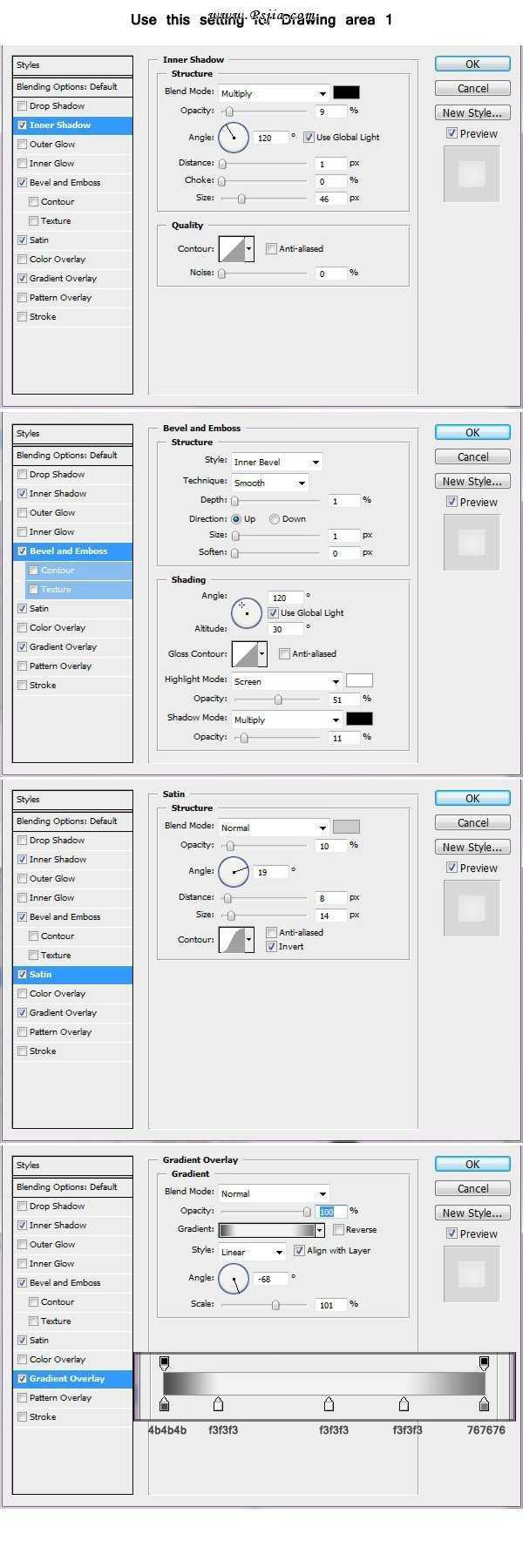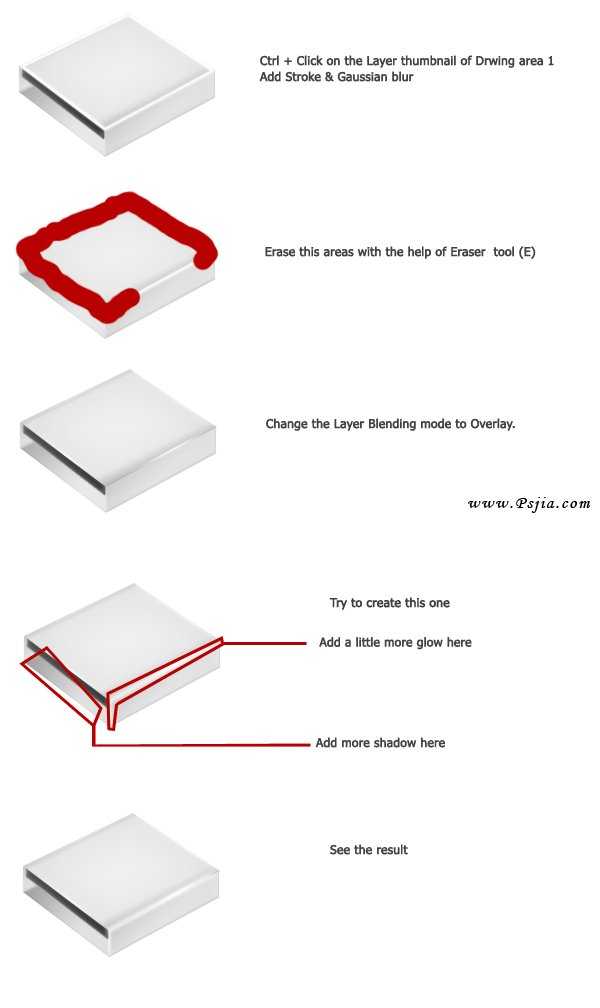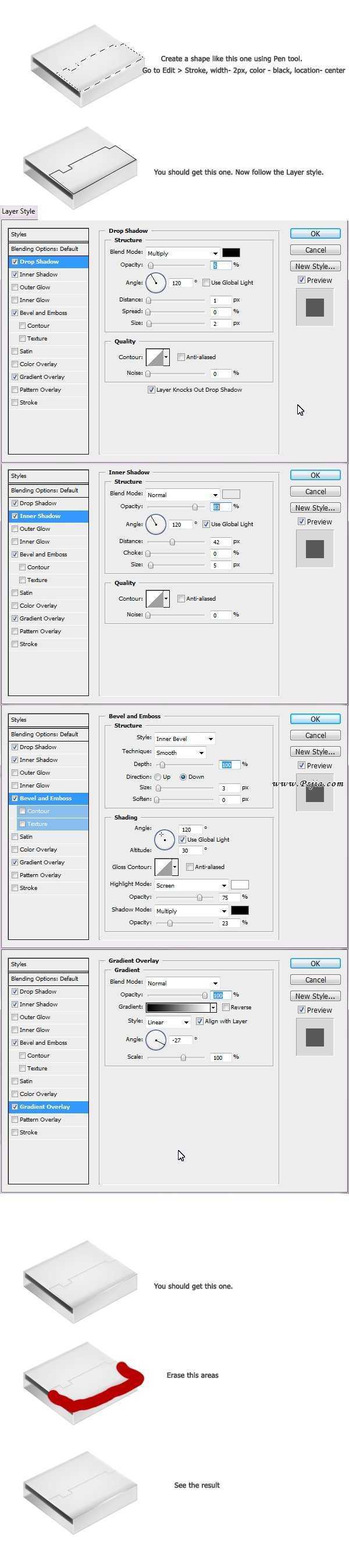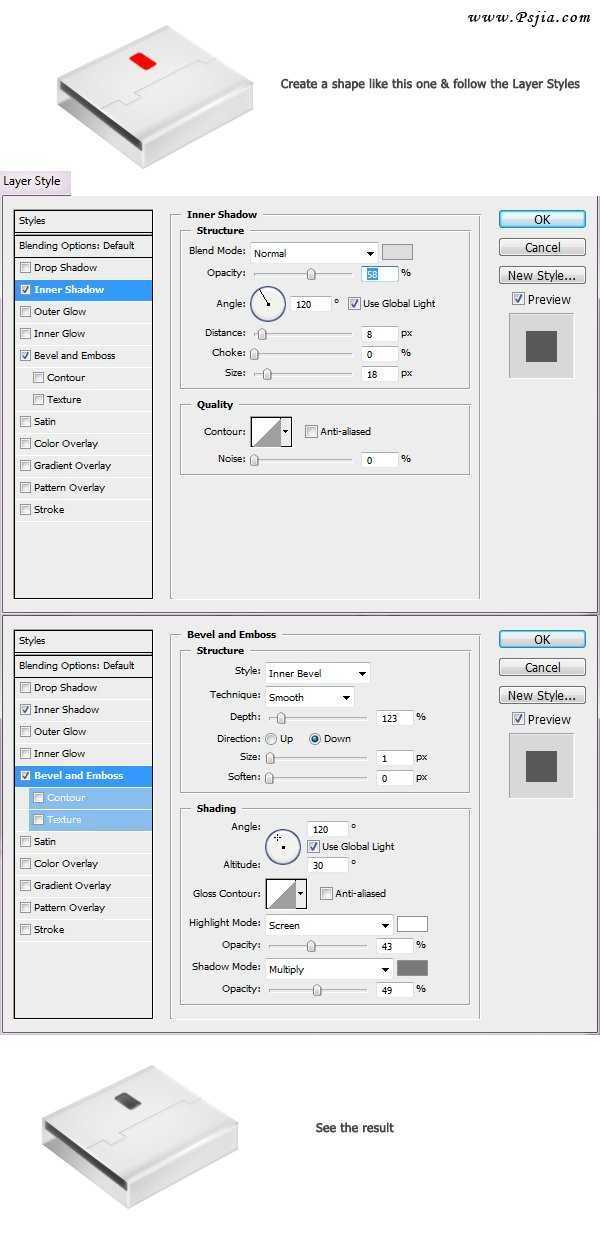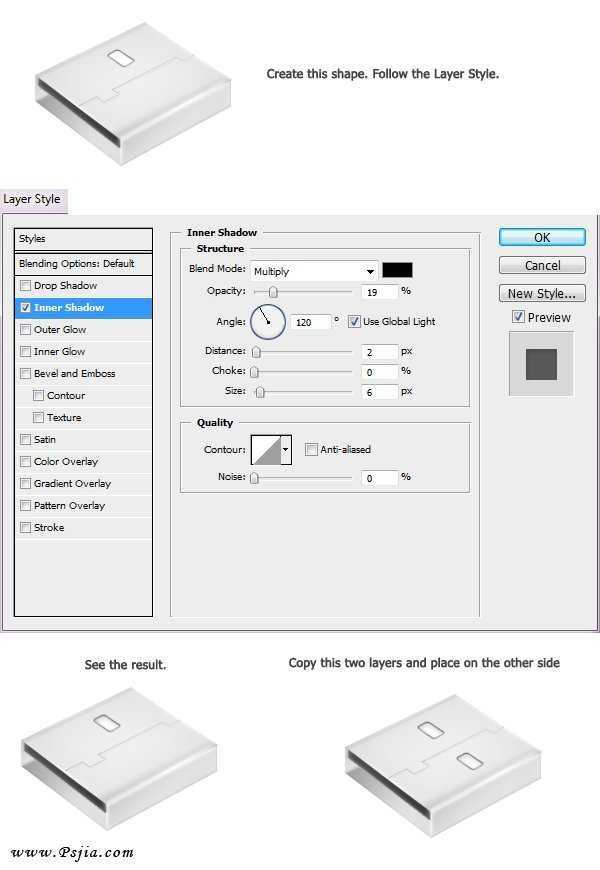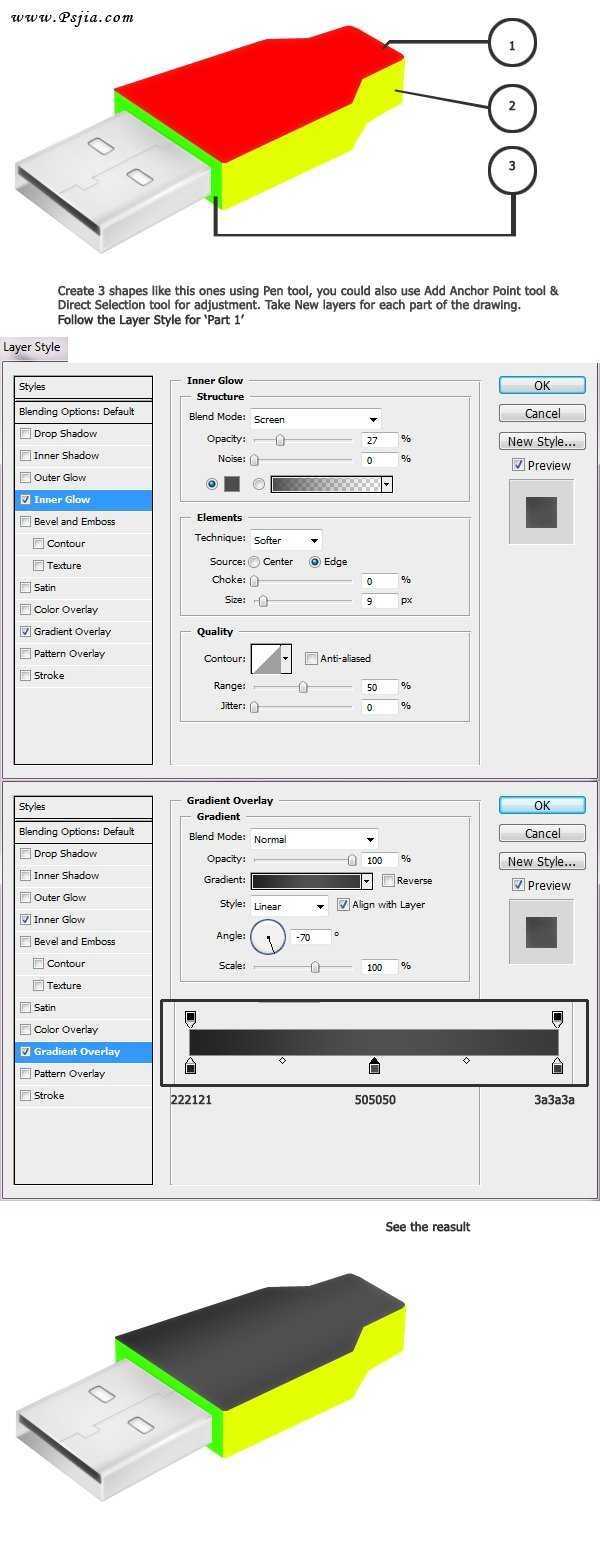在右边的手,Photoshop的钢笔工具可以创建令人难以置信的是一个非常强大的工具,甚至是照片般逼真的图像。在今天的教程中,我们将演示如何绘制一个逼真的USB电缆在Photoshop中。
第1步
打开一个新的文档1000×1000像素,分辨率:72 dpi的。这份文件将使用约60层。组织是关键。我已经创建了4个文件夹来组织我的层。请参阅下面的图片。
第2步
使用钢笔工具(P),绘制形状。创建新的图层,每个部分的拉丝。
第3步
使用下面的图层样式部分所列数字。
第4步
复制此图层样式应用到其他3个绘图层。对于每一层,你将需要改变渐变叠加的角度,形状2,使用-59度的角度,3和4的形状,使用的角度为-51度。完成的效果如下。
第5步
现在,创建头"0" src="/UploadFiles/2021-04-17/20130103204338201.jpg">
第6步
详细的USB电缆头。CMD +单击图层缩览图的绘制区域1(见步骤2),去编辑>描边,宽度 - 3PX,颜色的 - 白色,中心位置。现在去滤镜>模糊>高斯模糊,半径0.6px。以橡皮擦工具(E),画笔大小100,不透明度50%,流量为100%。请参阅下面的图片。
第7步
再次钢笔工具绘制一个形状像下面这样的。然后应用下面的图层样式。
第8步
钢笔工具创建一个形状像这样的,如果你面临的问题创造合适的形状,你也可以使用添加锚点工具和直接选择工具调整。你也可以使用这一个圆角矩形工具(U),在你创建的形状后,按Cmd + T把它改造。一旦做到这一点适用于下面的图层样式。
第9步
CMD +单击我们刚刚创建的图层缩览图。创建一个新层,去选择>修改>收缩,由1px的合同。白色填充它。现在,按照图层样式。请参阅下面的图片。
第10步
创建一个新的文件夹,命名为“头”,正如我前面所描述的步骤1和地方的所有层。现在的“头”文件夹下创建一个新层。钢笔工具创建的形状如下图所示。创建一个新层,为每个图形的一部分。
第11步
复制此图层样式,并将其粘贴到其他部分,改变渐变叠加角。“第2部分”使用“第3部分”改变角度为-35度,使用13度的角度。
第12步
上一页12 下一页 阅读全文
USB插头
免责声明:本站文章均来自网站采集或用户投稿,网站不提供任何软件下载或自行开发的软件! 如有用户或公司发现本站内容信息存在侵权行为,请邮件告知! 858582#qq.com
RTX 5090要首发 性能要翻倍!三星展示GDDR7显存
三星在GTC上展示了专为下一代游戏GPU设计的GDDR7内存。
首次推出的GDDR7内存模块密度为16GB,每个模块容量为2GB。其速度预设为32 Gbps(PAM3),但也可以降至28 Gbps,以提高产量和初始阶段的整体性能和成本效益。
据三星表示,GDDR7内存的能效将提高20%,同时工作电压仅为1.1V,低于标准的1.2V。通过采用更新的封装材料和优化的电路设计,使得在高速运行时的发热量降低,GDDR7的热阻比GDDR6降低了70%。