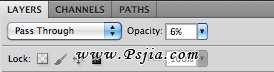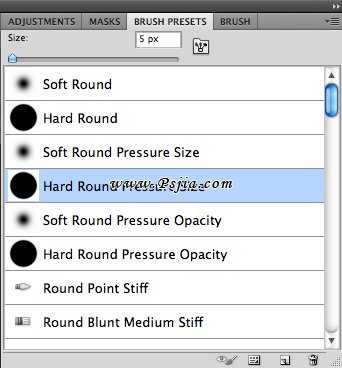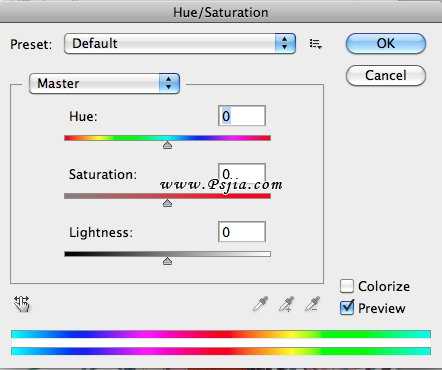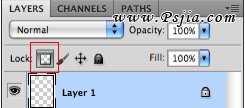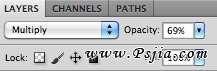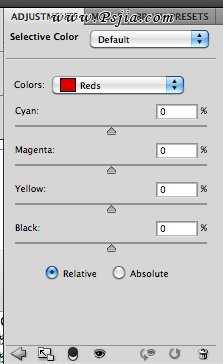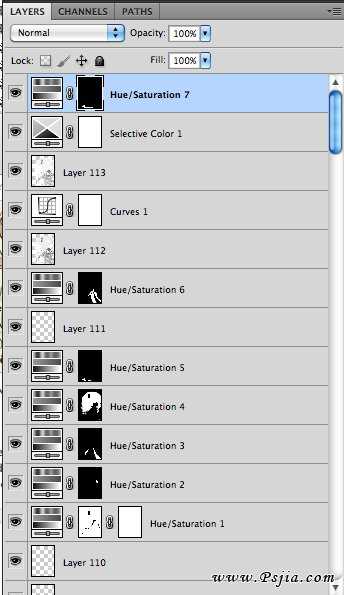完成图:
静夜里,对着孤灯,迷离怅惘,虔诚祈愿。焚香微醺着早已朦胧的双眼,轻叹一声这夜的阑珊。微光片影间,唯有静待君临。这期的教程将一起来学习下古风插画的绘制,看看如何运用构图色调、细节处理去展现画面的古风韵味。
1.绘制草图。在绘制之前,我会先构思一个主题。这次的画作题目是《静待君临》,所以我想到的画面是一个在夜里静坐的女子。确定了主题之后,就是绘制草稿,在绘制草稿的时候大致定下画面的内容,其它的细节再慢慢添加。首先打开PS,新建一个画布,将各个部分用不同的颜色勾勒出来。(PS:例如人物和背景都用不同的颜色,这个在之后具体画线时有助于区别各个物件。)
2.大致勾勒之后,在草稿图层的图层选项中降低图层的【透明度】,数值调为6%。
然后新建一个图层,较为仔细地勾勒一遍草稿。遇到比较复杂的草稿时,我一般会清稿,(PS:清稿就是整理线稿,由最初的草稿慢慢整理出线稿。)这个过程需要整理3-4次。清稿完成的效果如下图所示:
3.进一步勾勒线稿。选择PS自带的【尖头笔刷】,这个笔刷是我比较喜欢用的。
笔刷直径大小调为5像素,【不透明度】为70%,【流量】为50%即可。
线稿勾勒完成的效果如下图所示:
4.线稿完成后开始上色。仔细地填充各个部分的颜色区块,这时可以多新建几个图层上色,分得越细越好。这个步骤,对于某些不确定的配色也不用太过在意,后期我们可以再调整。
(责任编辑:丨丶Endler丨)
5.调整颜色。按住【Crtl+U】调出【色相/饱和度】调色面板,在上一步骤中将色块分层的优势就在这里显现出来了,我们可以随心所欲地调整颜色。
调整之后的画面如下图所示:
6.开始细化画面。新建一个图层,点击图层窗口中【锁定】字样旁边的第一个方框【锁定透明像素】(如下图红圈所示),锁定透明像素后可以使笔刷只作用于图层已有的填色部分。
再分区域继续慢慢上色,这一步骤要很有耐心。先是对女子头发的细化。
接着再细化服饰及头饰,包括一些阴影部分的绘制。
再对背景的花进行细致刻画。
(责任编辑:丨丶Endler丨)
7.人物部分的底色基本上完成以后,我觉得服饰这里显得过于单调,可以找一个合适的素材或者自己画一个,再黏贴到衣服上去。具体做法:按【选择工具】的快捷键V选中素材,将素材拖曳到服饰中。这样就完成一个素材贴图了。
然后按住【Alt】按键,再用鼠标左键点击并拖动素材,即可复制素材图层。不停地按【Alt】键复制这个素材并将它拖曳至你希望填充的区域内。再使用【一键橡皮】功能,把多余的部分擦掉。
再选用另外一种素材,按照上面所说的方法将素材拖曳到衣服上,同时注意疏密关系。
8.新建一个图层,给衣服贴花纹。用同样的方法给衣服的花纹时,为了不使花纹太过“抢镜”,这里我采用了【叠加】的图层模式,并降低花纹图层的透明度,这里将【不透明度】调为69%。
最后,整个衣服的效果就出来了。
(责任编辑:丨丶Endler丨)
9.完成服饰的刻画后接着细化背景,仔细地刻画走马灯。可以采用【渐变工具】做出颜色的层次感。善用PS【渐变工具】可以为我们节省不少时间。
细化完成后的效果如下图所示:
10.接下来给画面加入云朵和烟雾,营造画面的层次感。画面物件之间适当地遮挡,可以使画面的感觉更丰富。这时,整张图就差不多接近完成状态了。
11.整体调整画面。缩小画布,发现颜色还没有达到理想的效果。这时我采用图层来给画面调色,也就是新建一个调色图层,而不改变之前的画面。具体做法:点击图层对话窗口下方第4个图标下的小三角(如图11-1箭头所示),选择【可选颜色】调出【可选颜色选项】面板进行调色。
这个调色工具可以非常方便地调整各个颜色的分配值。
12.调整颜色。到了这一步,我觉得用冷色调似乎更符合《静待君临》这个主题。这个时候可以非常方便地找到之前分好图层的各个色块,进行细微的调整。大家可以看看我的调整图层。前期颜色的分区和分层分得越细,在后期调整的时候就越方便。所以,千万不要吝啬新建图层。
13.调整之后整个画面从暖色调变成了冷色调,基本符合了我的要求,整个绘制就完成了。
(全篇完)
古典美女插画
免责声明:本站文章均来自网站采集或用户投稿,网站不提供任何软件下载或自行开发的软件! 如有用户或公司发现本站内容信息存在侵权行为,请邮件告知! 858582#qq.com
RTX 5090要首发 性能要翻倍!三星展示GDDR7显存
三星在GTC上展示了专为下一代游戏GPU设计的GDDR7内存。
首次推出的GDDR7内存模块密度为16GB,每个模块容量为2GB。其速度预设为32 Gbps(PAM3),但也可以降至28 Gbps,以提高产量和初始阶段的整体性能和成本效益。
据三星表示,GDDR7内存的能效将提高20%,同时工作电压仅为1.1V,低于标准的1.2V。通过采用更新的封装材料和优化的电路设计,使得在高速运行时的发热量降低,GDDR7的热阻比GDDR6降低了70%。