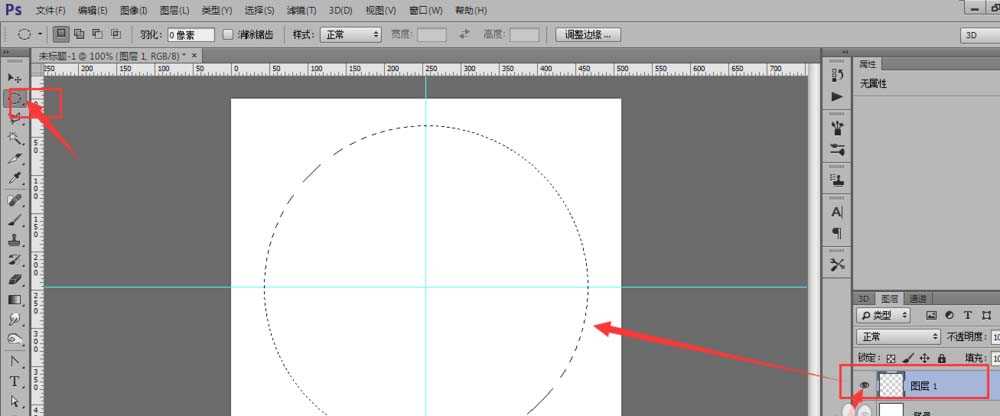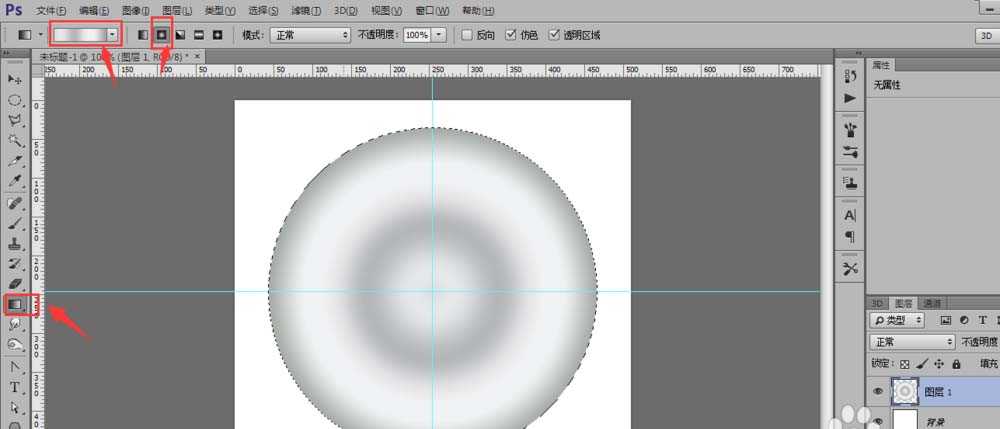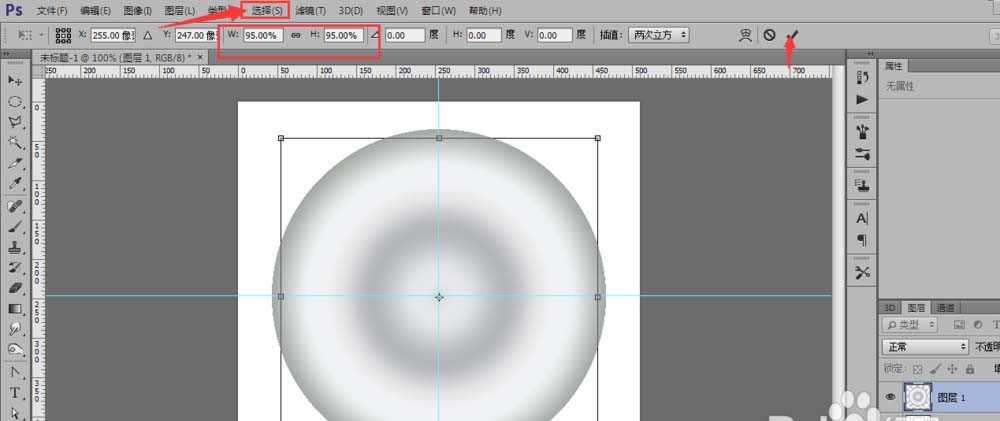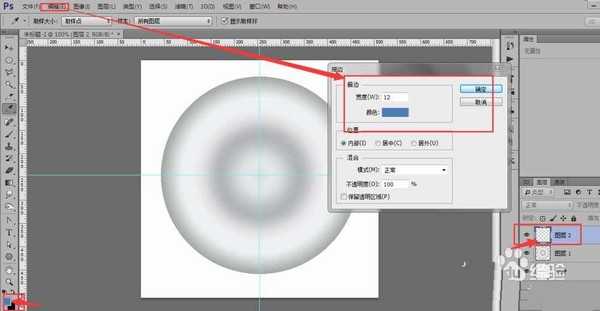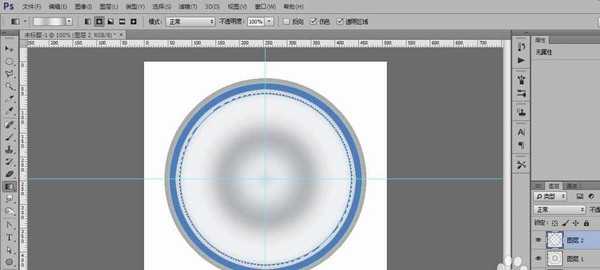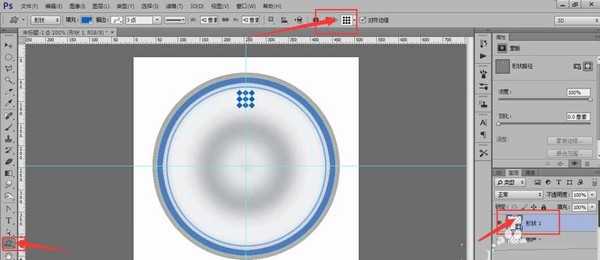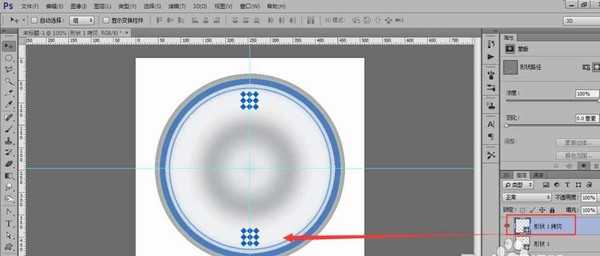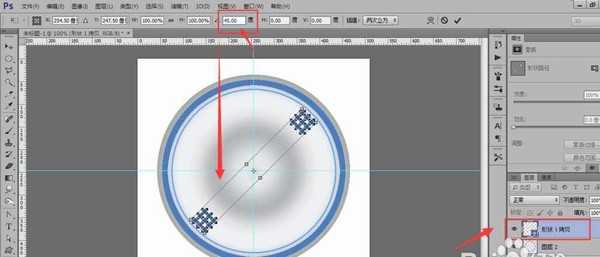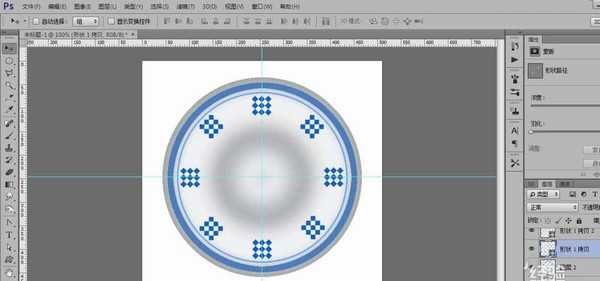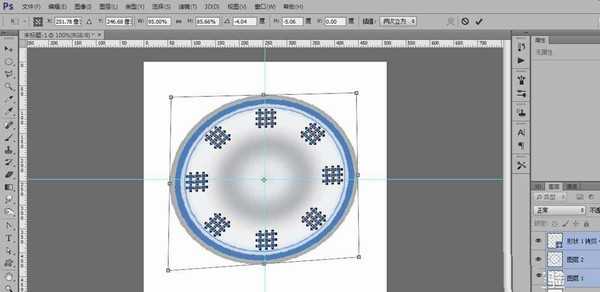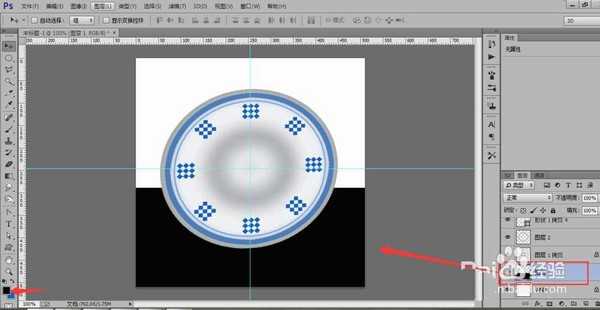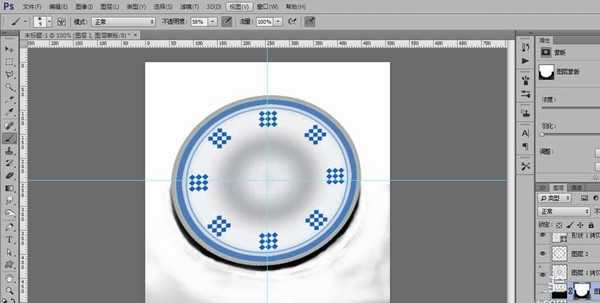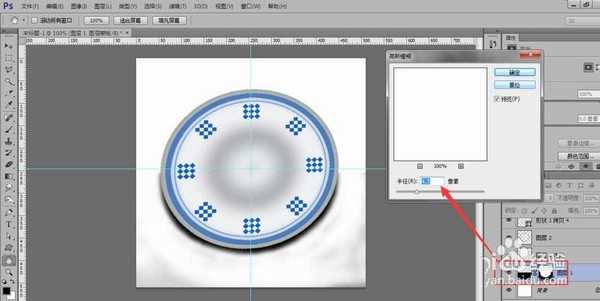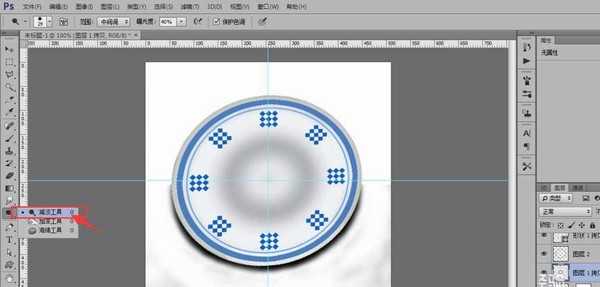利用椭圆选区工具制作一个盘子.
- 软件名称:
- Adobe Photoshop 8.0 中文完整绿色版
- 软件大小:
- 150.1MB
- 更新时间:
- 2015-11-04立即下载
1、新建一张如图大小的背景
2、拉出参考线选取随圆选框工具并新建一个图层1按住ALT+SHIFT绘制出如图所示的圆形选区
3、利用渐变工具选取不同程度的灰色将这个渐变让它有明暗的显示选择属性中从中心向外渐变然后后按住鼠标左键向下拉如图所示
4、然后选取选择-变换选区,将属性栏中长高等比例缩小如图
5、然后新建一个图层2将前景色设置为蓝色,再选取编辑-描边,如图
6、然后选取选择-变换选区,将属性栏中长高等比例缩小再选取编辑-描边3PX然后取消选区
7、再新建一个图层3再将前景色设置为蓝色,点击自定义形状如图按住SHIFT画出这个图形如所示
8、复制图层3的得到同样的形状然后利用移动工具将其移动到下面如图位置
9、然后将两个形状图层合并按CTRL+E就可以了,然自由变换按CTRL+T旋转45度直接在属性栏中进行改就自动变换了如图按ENTER就可以了
10、按住CTRL+SHIFT+AIT键再连按三次T键就可以得如图所示的了
11、合并形状图层之后选中这三个图层选取编辑-变换-透视将图片做稍微的变化如图
12、复制图层1然后将其锁定,选择图层1然后按ALI+DELETE将图然后将图层上添加上蒙版
13、用画笔擦出阴影的面积如图
14、然后进行滤镜-模糊-高斯模糊如图
15、选择图层1副本然后选取图像-调整-色相饱和度调整好后就确定
16、用减淡工具将盘子的边缘都擦一遍来加亮这个盘子就完成了,是不是很简单呀来试试吧
相关推荐:
ps中怎么绘制卡通动漫人物的眼睛?
ps怎么制作一个四色的水果拼盘图片?
ps怎么绘制中国象棋棋盘? ps象棋棋盘的画法
PS,盘子
免责声明:本站文章均来自网站采集或用户投稿,网站不提供任何软件下载或自行开发的软件! 如有用户或公司发现本站内容信息存在侵权行为,请邮件告知! 858582#qq.com
P70系列延期,华为新旗舰将在下月发布
3月20日消息,近期博主@数码闲聊站 透露,原定三月份发布的华为新旗舰P70系列延期发布,预计4月份上市。
而博主@定焦数码 爆料,华为的P70系列在定位上已经超过了Mate60,成为了重要的旗舰系列之一。它肩负着重返影像领域顶尖的使命。那么这次P70会带来哪些令人惊艳的创新呢?
根据目前爆料的消息来看,华为P70系列将推出三个版本,其中P70和P70 Pro采用了三角形的摄像头模组设计,而P70 Art则采用了与上一代P60 Art相似的不规则形状设计。这样的外观是否好看见仁见智,但辨识度绝对拉满。