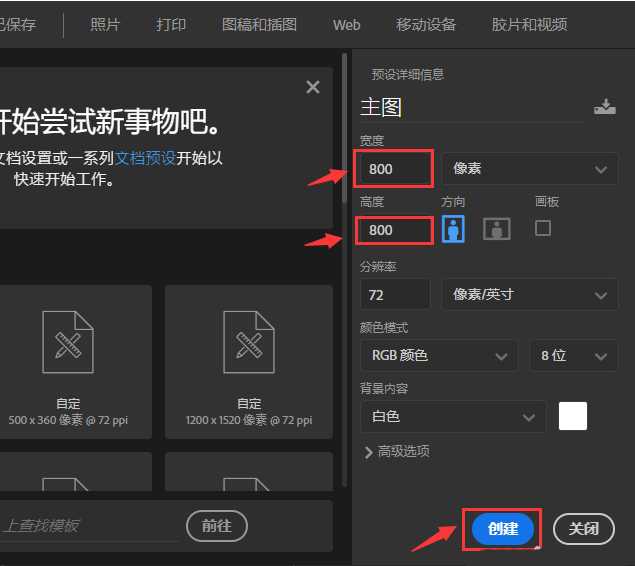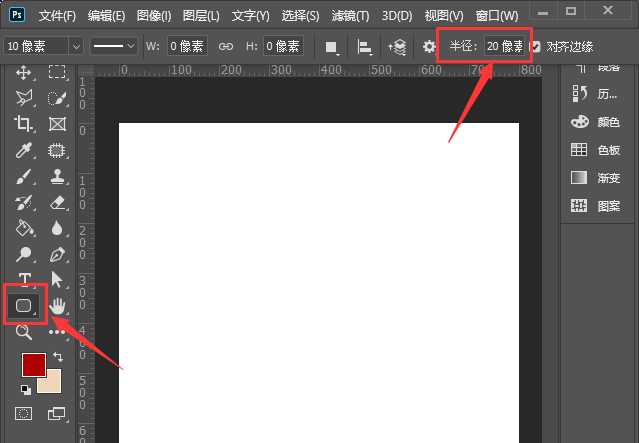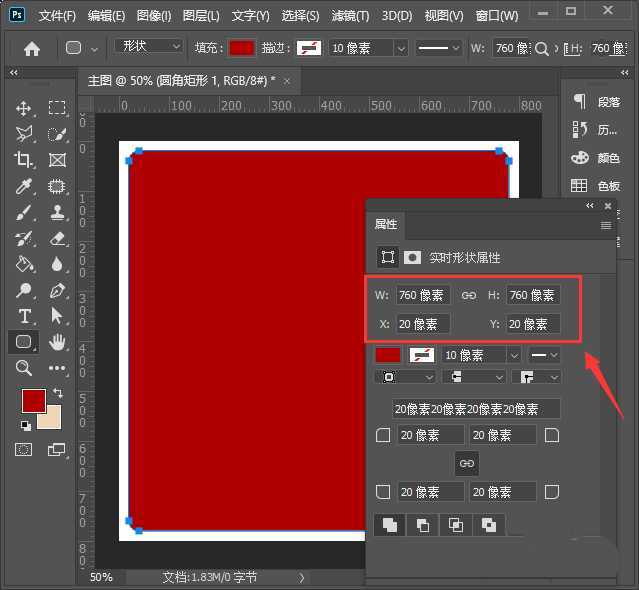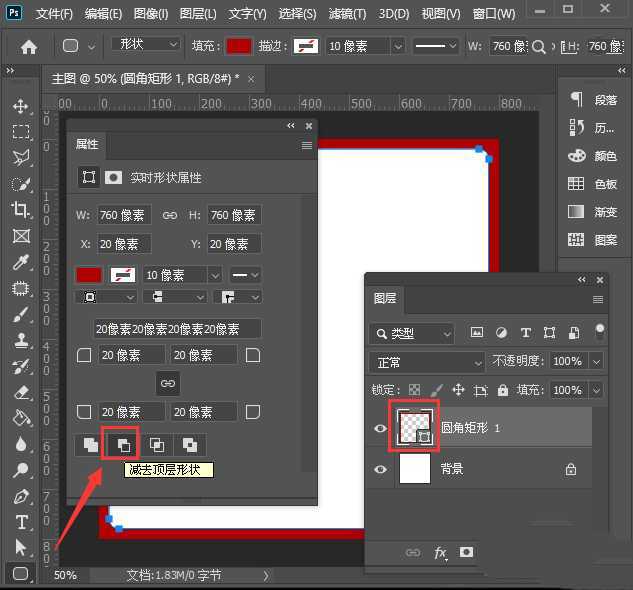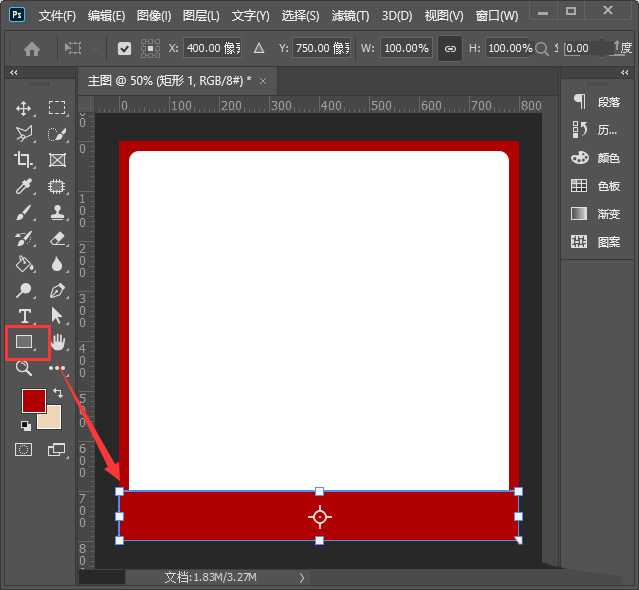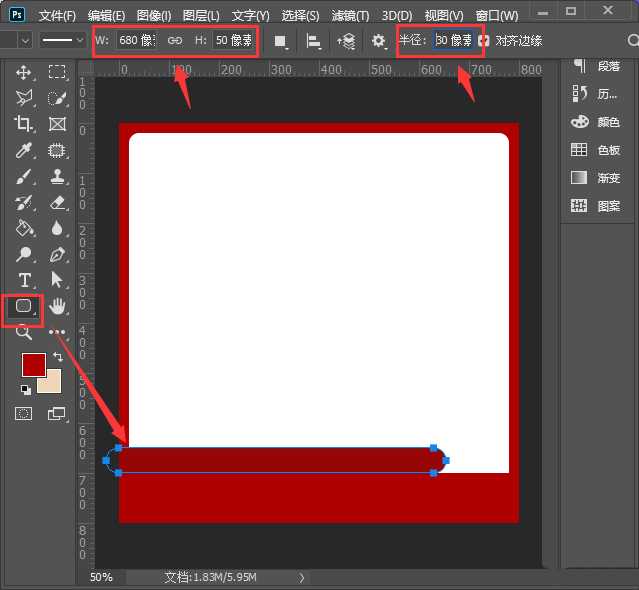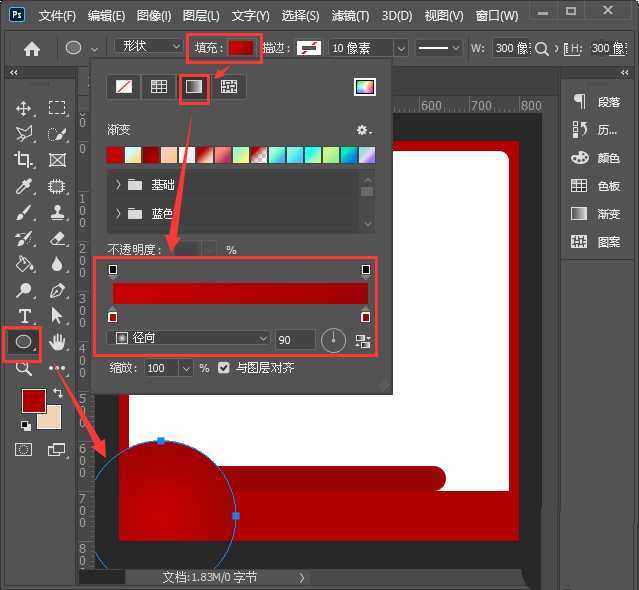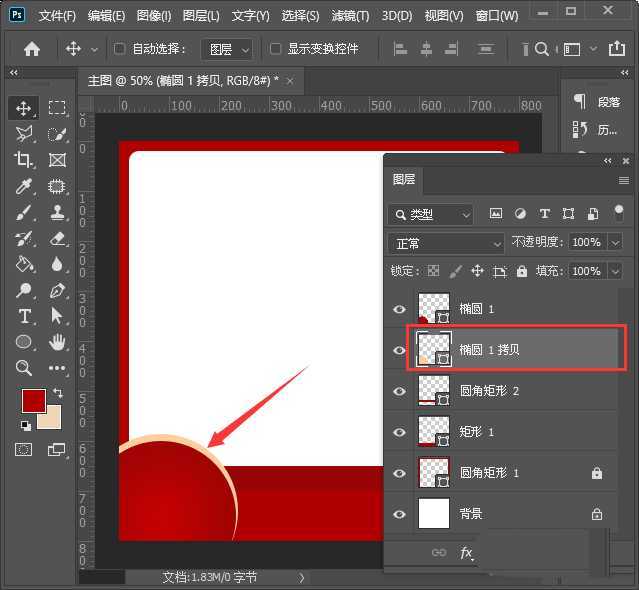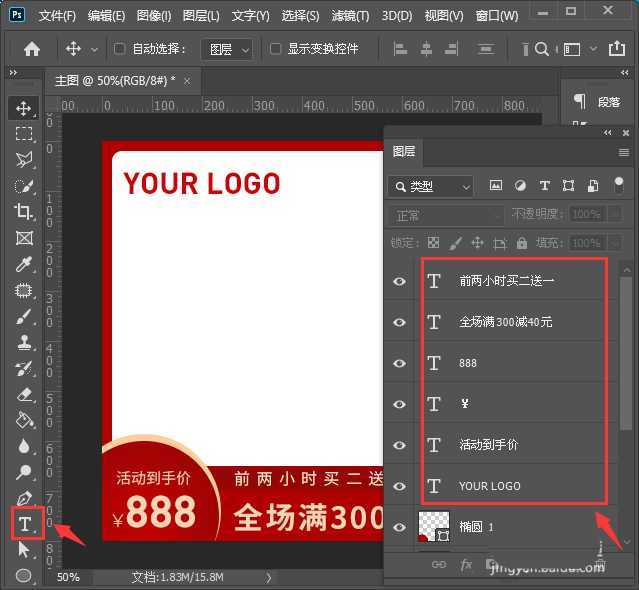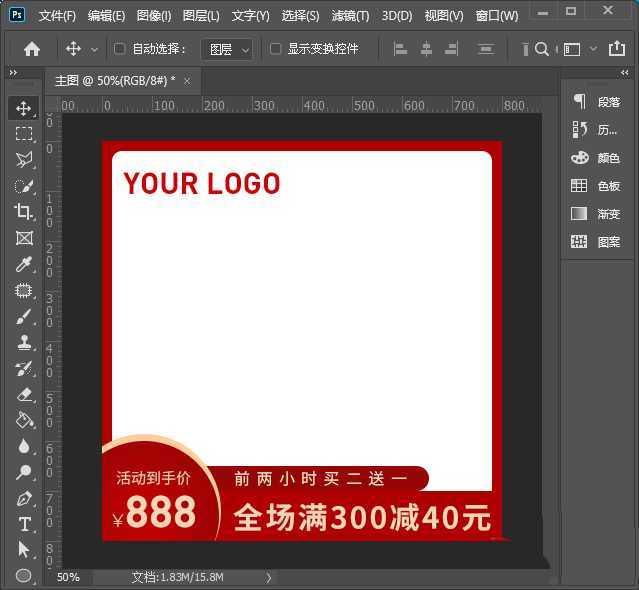ps中想要做2021年货节的满减主图,该怎么做呢?主要用到圆角矩形工具、椭圆工具、矩形工具和文字工具,下面我们就来看看详细的制作过程。
- 软件名称:
- Adobe Photoshop 2020 v21.2.4.323 ACR13.1/12.4 中文版+安装教程
- 软件大小:
- 1.93GB
- 更新时间:
- 2020-12-08立即下载
1、我们【新建】一个【800*800像素】的白色画布,命名为:主图,点击【创建】按钮,如图所示。
2、我们点击【圆角矩形工具】,在上方把半径设置为20像素,如图所示。
3、我们用【圆角矩形工具】画出一个圆角形状,然后在自动弹出的属性面板中,把宽度和高度都设置为760像素,X和Y设置为20像素,如图所示。
4、接着,我们在属性面板中点击【减去顶层形状】,这样圆角矩形的中间就被挖空了,变成了红色边框的效果,如图所示。
5、接下来,我们用【矩形工具】画出一个长方形,宽度为800像素,高度为100像素,如图所示。
6、我们点击【圆角矩形工具】先把半径设置为30像素,然后再画出一个680*50像素的圆角形状,颜色填充为深红色【#970505】,如图所示。
7、我们用【椭圆工具】画出一个圆形,把填充颜色设置为红色的径向渐变【#c50102】→【#a00304】,方向为90度,如图所示。
8、我们按下【CTRL+J】把椭圆复制一个出来,更换颜色,然后移动到椭圆1的下一层,如图所示。
9、最后,我们用【文字工具】分别输入文字,调整字体大小、颜色和位置就完成了。
以上就是ps做淘宝店铺主图的技巧,希望大家喜欢,请继续关注。
相关推荐:
ps怎么给淘宝主图制作白色背景图?
ps怎么制作一个高端大气的主图固定模板?
PS怎么设计淘宝背景图? ps设计淘宝主图背景图的教程
ps,淘宝主图
免责声明:本站文章均来自网站采集或用户投稿,网站不提供任何软件下载或自行开发的软件! 如有用户或公司发现本站内容信息存在侵权行为,请邮件告知! 858582#qq.com
P70系列延期,华为新旗舰将在下月发布
3月20日消息,近期博主@数码闲聊站 透露,原定三月份发布的华为新旗舰P70系列延期发布,预计4月份上市。
而博主@定焦数码 爆料,华为的P70系列在定位上已经超过了Mate60,成为了重要的旗舰系列之一。它肩负着重返影像领域顶尖的使命。那么这次P70会带来哪些令人惊艳的创新呢?
根据目前爆料的消息来看,华为P70系列将推出三个版本,其中P70和P70 Pro采用了三角形的摄像头模组设计,而P70 Art则采用了与上一代P60 Art相似的不规则形状设计。这样的外观是否好看见仁见智,但辨识度绝对拉满。