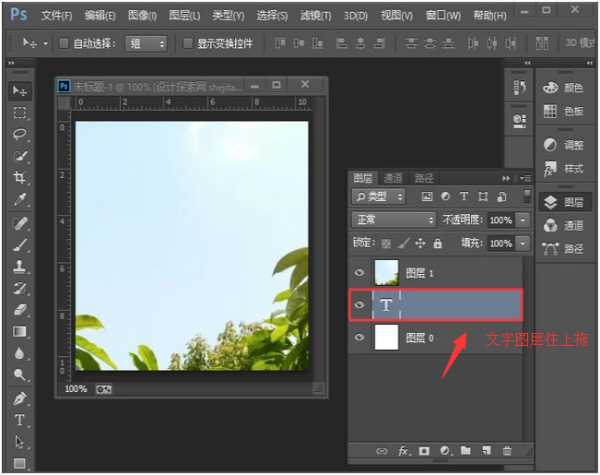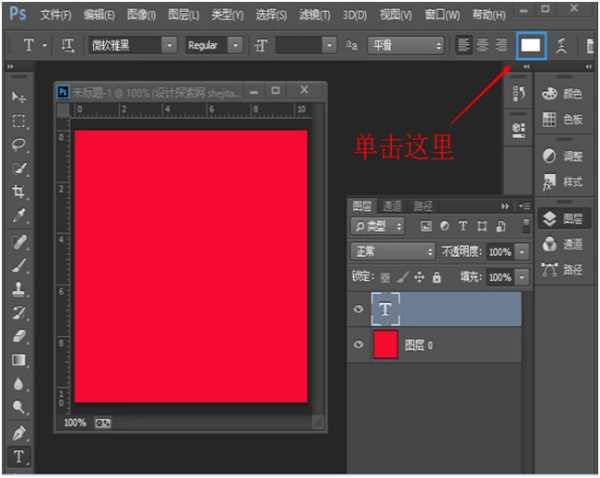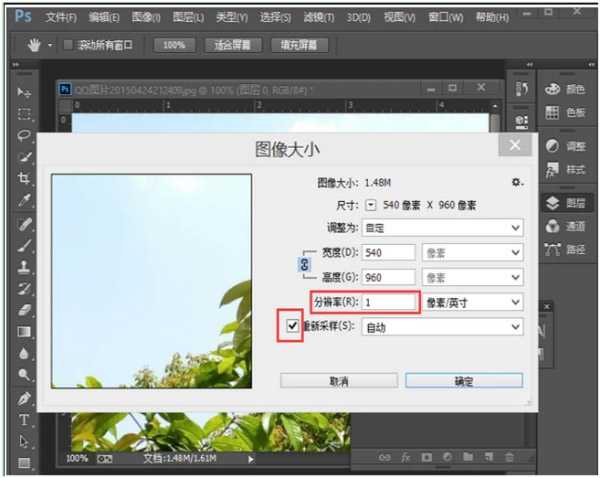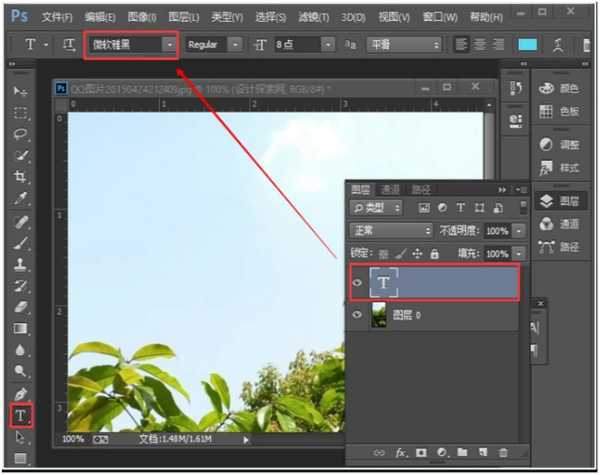photoshop输入文字不显示,文字看不到怎么办?在使用ps时,经常要输入文字,有时可能会遇到,输入文字会没有显示出来,或是只有一个黑点的情况,这是什么原因造成的?应该如何解决呢?今天,小编为大家带来了ps里输入文字不显示的四个原因及解决方法。感兴趣的朋友快来了解一下吧。
- 软件名称:
- Adobe Photoshop CC 2019 20.0 简体中文安装版 32/64位
- 软件大小:
- 1.73GB
- 更新时间:
- 2019-12-04立即下载
ps里输入文字不显示的四个原因及解决方法
出现你所说的情况主要是以下几个原因,你可以尝试做以下处理,文字就会出现了。
1.第一种情况是文字图层在图片图层的下方,所以被挡住了看不见,这种情况只要把文字图层上移就可以了。
操作方法如下:选中文字图层往上拖,或者按快捷键CTRL+]即可。
2. 第二种情况是文字的颜色和背景的颜色一样,所以看不到文字。只要修改一下颜色即可。
操作方法如下:选中文字图层,单击属性栏中的颜色,把文字换成与背景色不同的另一种颜色即可。
3.第三种情况是图片的分辨率有问题。只要把图像分辨率修改一下即可。
操作方法如下:把之前输入的文字图层删掉,把图像的分辨率修改得比原来的分辨率大,再重新输入文字即可。
4.在英文状态下输入中文。这种情况只要切换输入状态即可。
操作方法如下:选中文字图层,把属性栏中的文体换成中文字体即可。
扩展资料:
PS输入文字应注意的细节问题:
1. 字体、字号的选择:尽量使用较大字号的黑体、中圆、隶书等字体,少用仿宋体、宋体等笔画纤细的字体,字号一般不要小于10号。
2. 字体颜色:显示如果文字需要黑色,应当将此黑色设置为 =100%,不要使用PS默认的
3. 如果在彩色的底图或彩色渐变、彩色色块上需要黑色文字的话,需要改变黑色文字图层混合模式为“正片叠底”。
以上便是小编为大家分享的"ps写了文字为什么不显示 ps里输入文字不显示的四个原因及解决方法"的全部内容,希望能够帮到你,持续发布更多资讯,欢迎大家的关注。
免责声明:本站文章均来自网站采集或用户投稿,网站不提供任何软件下载或自行开发的软件! 如有用户或公司发现本站内容信息存在侵权行为,请邮件告知! 858582#qq.com
P70系列延期,华为新旗舰将在下月发布
3月20日消息,近期博主@数码闲聊站 透露,原定三月份发布的华为新旗舰P70系列延期发布,预计4月份上市。
而博主@定焦数码 爆料,华为的P70系列在定位上已经超过了Mate60,成为了重要的旗舰系列之一。它肩负着重返影像领域顶尖的使命。那么这次P70会带来哪些令人惊艳的创新呢?
根据目前爆料的消息来看,华为P70系列将推出三个版本,其中P70和P70 Pro采用了三角形的摄像头模组设计,而P70 Art则采用了与上一代P60 Art相似的不规则形状设计。这样的外观是否好看见仁见智,但辨识度绝对拉满。