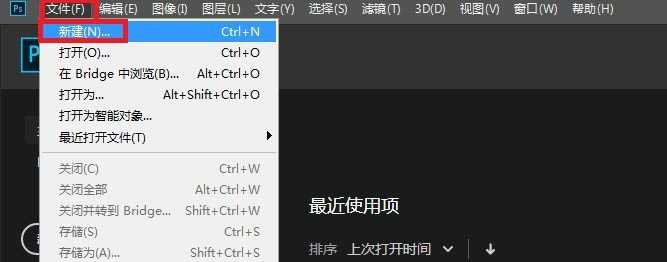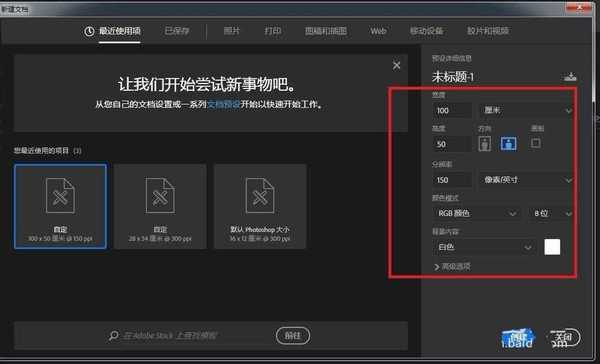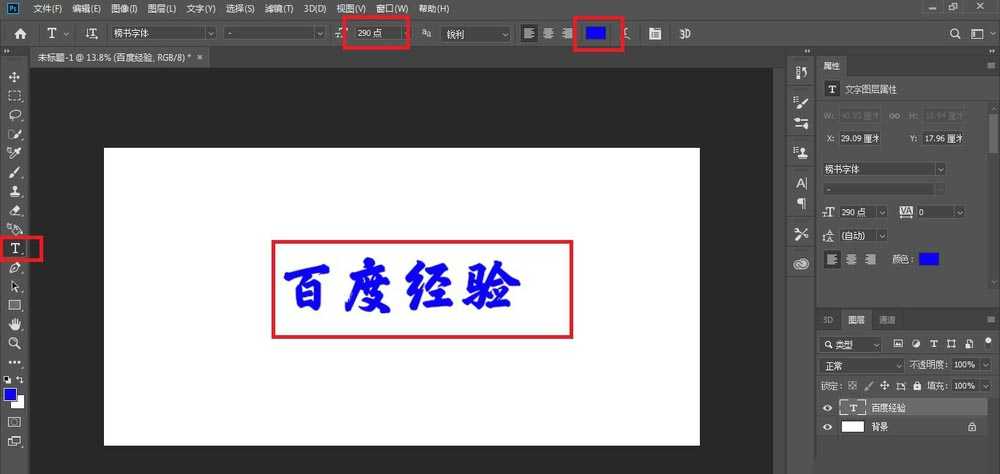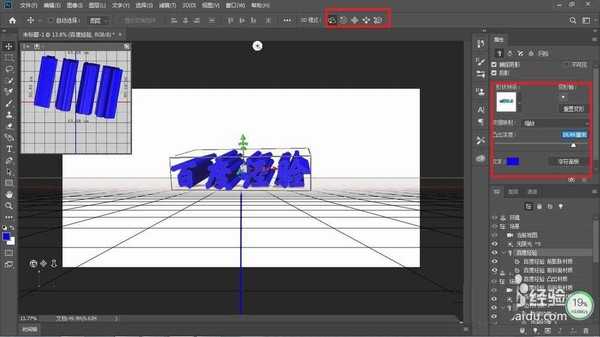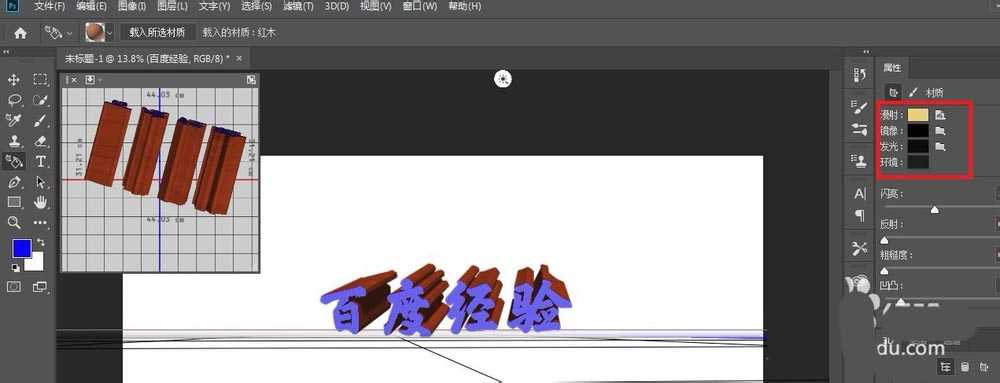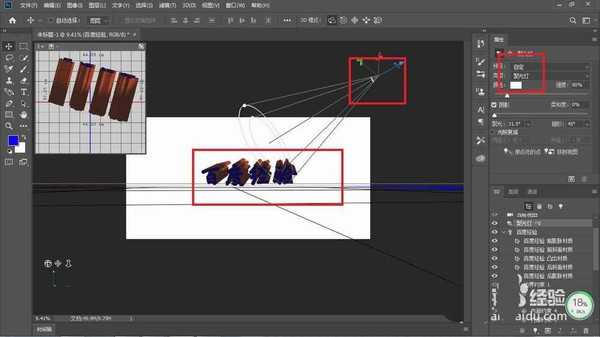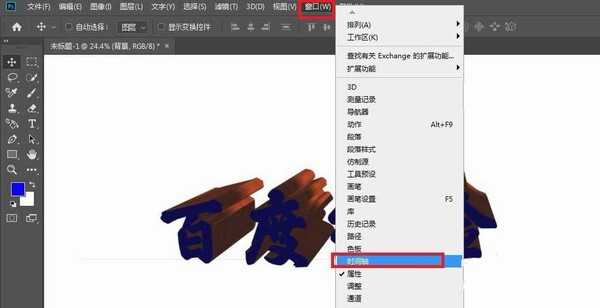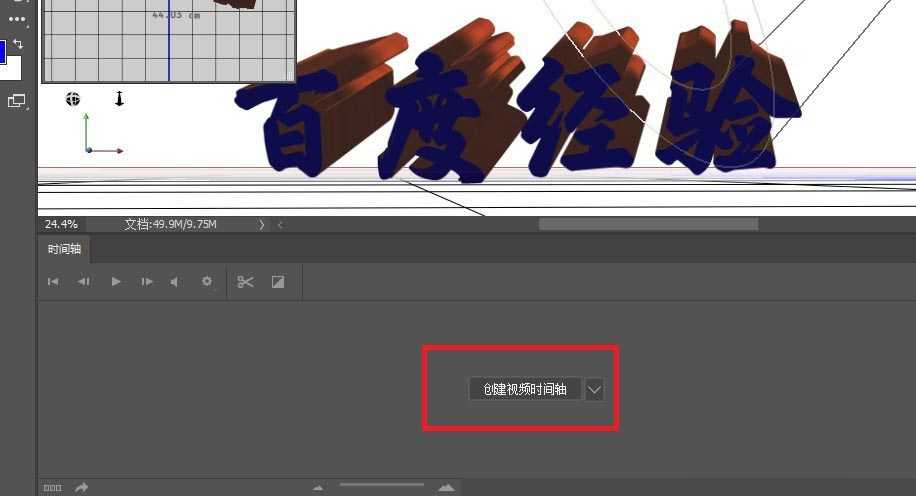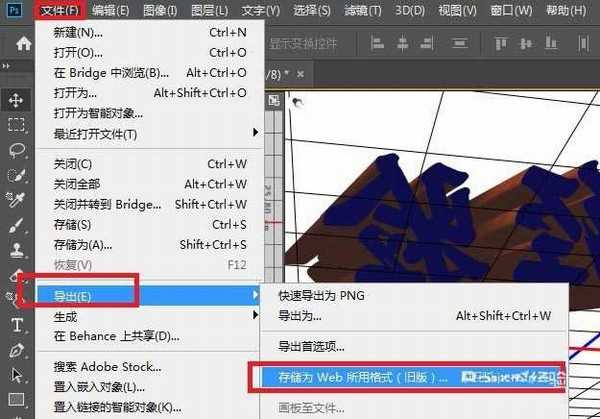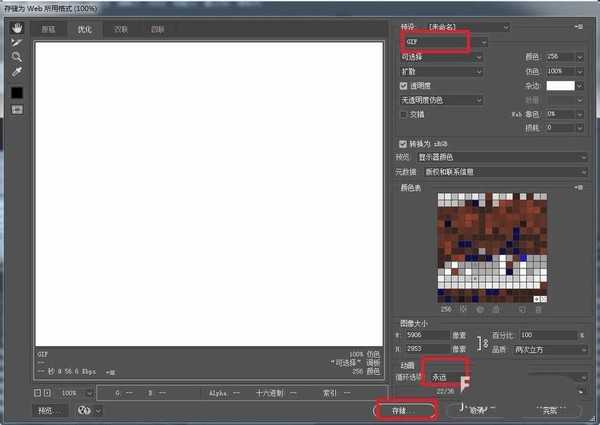PS功能很强大,能制作各种各样的图片,还能制作3D与动画效果,该怎么制作文字旋转效果呢?下面我们就来看看详细的教程。
- 软件名称:
- Adobe Photoshop CC 2018 v19.0 简体中文正式版 32/64位
- 软件大小:
- 1.53GB
- 更新时间:
- 2019-10-24立即下载
1、打开photoshop CC 2019软件,点击左上方的工具栏“文件”,选择“新建”。
2、设置合适的大小,宽度100cm,高度50cm,分辨率150,背景白色点击确定。
3、选择左边的编辑横排文字,选择合适的字体、大小、颜色,在图层上输入“百度经验”。
4、输入字后点击右上角的“3D”标识。(也可以点击上上方工具栏的3D)。
5、我们可以看见,字体编号才能了立体效果,左上方的属性可进行相关的设置,可按自己的要求设置字体的凸出深度。右上方的标识可以对3D的效果360移动等。
6、点击左边工具栏中的3D材质拖放工具,选择我们喜欢的合适的材质,对字体进行填充。
7、输入后的材质效果如下图所示,我们可以利用右边的属性栏对字体的漫射、镜像等进行设置。
8、选择右下方的光,在属性中选择聚光灯,我们可以设置字体背后聚光灯的照射位置。
9、点击上方工具栏的“窗口”,选择“时间轴”。
10、点击“创建视频时间轴”。
11、点击左边百度经验前面的标识,把隐藏的内容打开。
12、点击3D相机位置前的标识添加关键帧。
13、首先移动当前帧至合适的时间位置,在移动百度经验的位置,等待一会我们就可以看到软件自己添加了此时的关键帧了。
14、多次移动当前帧与字体的空间位置,自动生成添加一排关键帧。
15、点击上方工具栏的“文件”,选择“导出”,点击“存储为Web所所用格式(旧版)”。
16、选择GIF,选择自己需要的循环方式(一次或者永远),点击存储。
17、存储后就能得到我们需要的动画了。
以上就是ps制作简单的3D动画效果的教程,希望大家喜欢,请继续关注。
相关推荐:
ps怎么制作浮动的云彩gif动画?
PS怎么制作波浪摆动的文字动画?
PS怎么制作一段动画? ps动画效果的制作方法
ps,动画
免责声明:本站文章均来自网站采集或用户投稿,网站不提供任何软件下载或自行开发的软件! 如有用户或公司发现本站内容信息存在侵权行为,请邮件告知! 858582#qq.com
P70系列延期,华为新旗舰将在下月发布
3月20日消息,近期博主@数码闲聊站 透露,原定三月份发布的华为新旗舰P70系列延期发布,预计4月份上市。
而博主@定焦数码 爆料,华为的P70系列在定位上已经超过了Mate60,成为了重要的旗舰系列之一。它肩负着重返影像领域顶尖的使命。那么这次P70会带来哪些令人惊艳的创新呢?
根据目前爆料的消息来看,华为P70系列将推出三个版本,其中P70和P70 Pro采用了三角形的摄像头模组设计,而P70 Art则采用了与上一代P60 Art相似的不规则形状设计。这样的外观是否好看见仁见智,但辨识度绝对拉满。