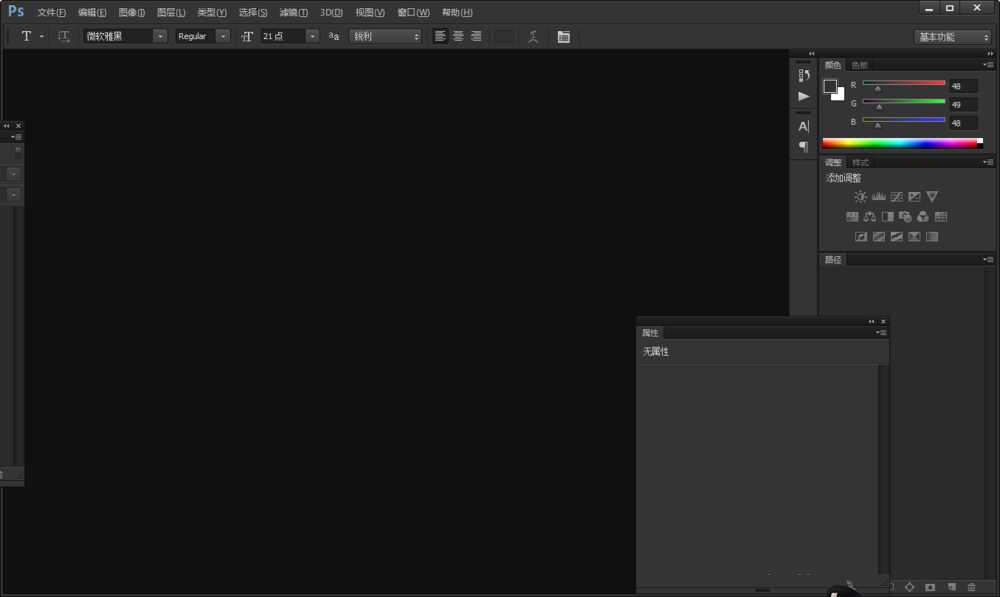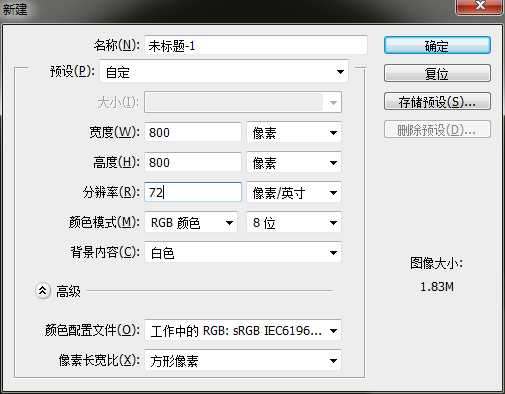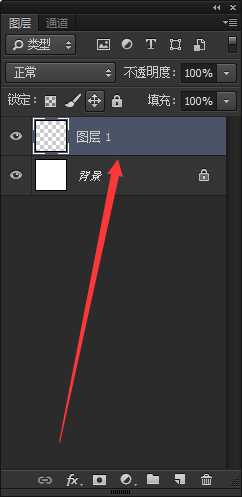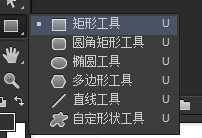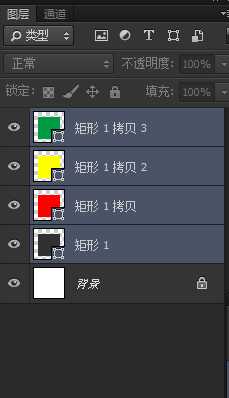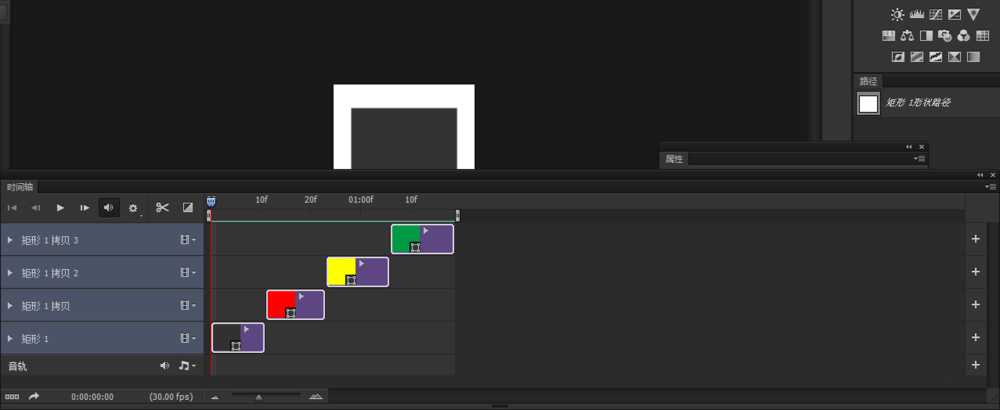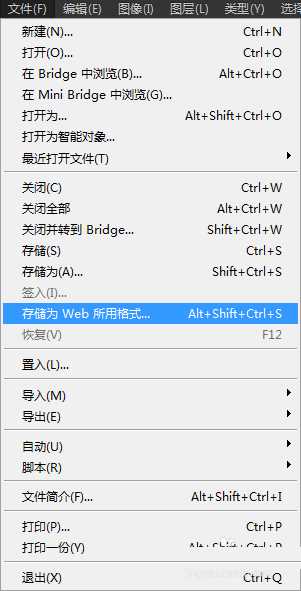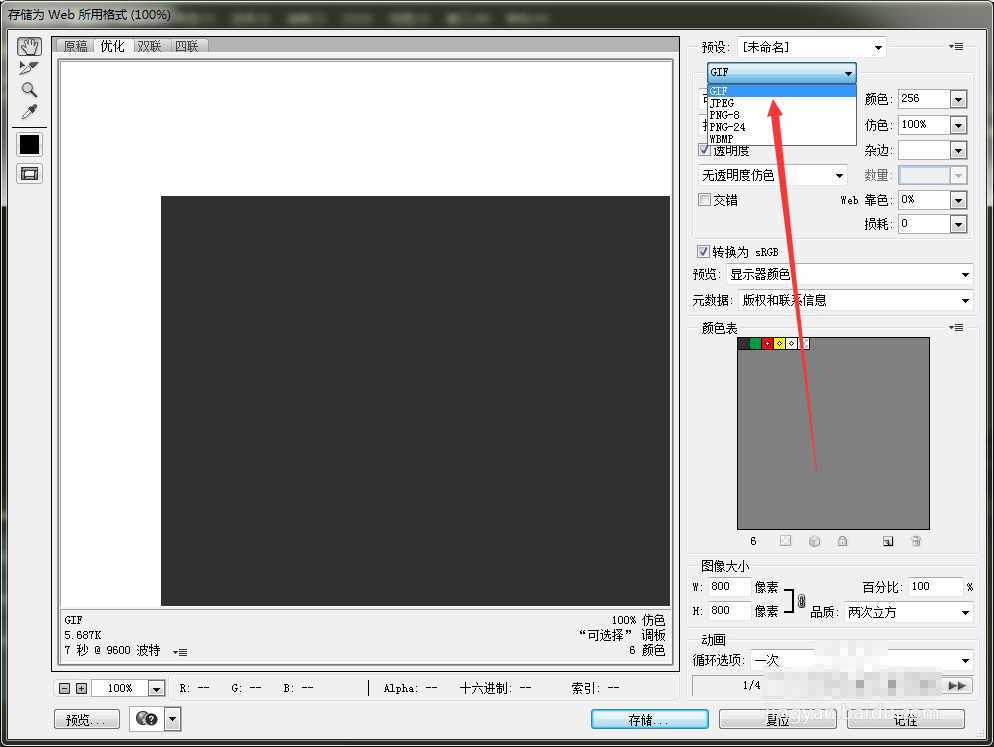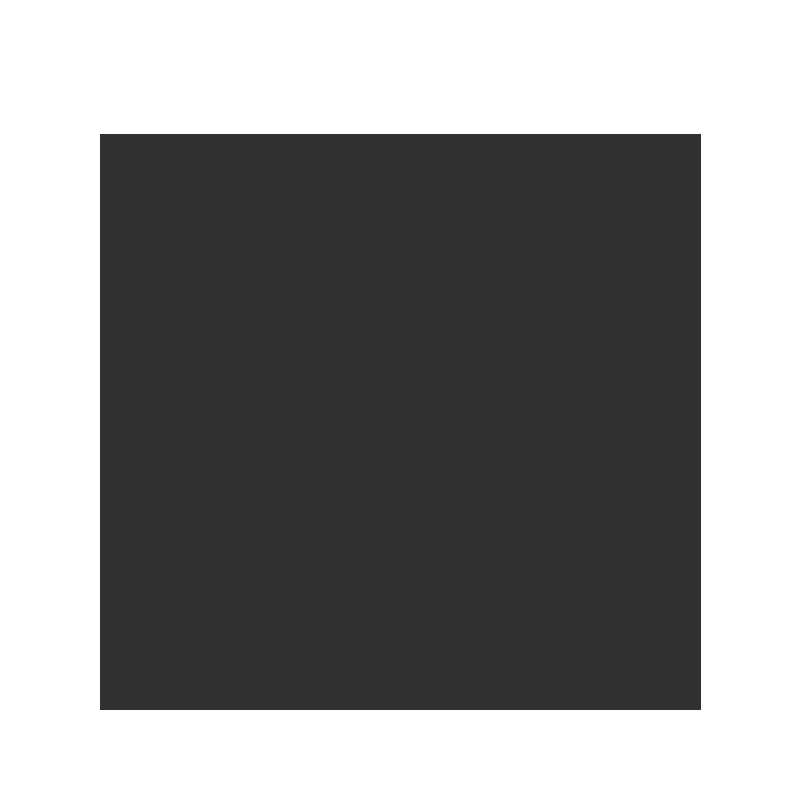杰网资源 Design By www.escxy.com
使用Photoshop怎么重新建立时间轴?是很多新手朋友都想知道的问题,接下来小编就教大家用ps新建gif动作的时间轴的方法步骤,难度不大,只要几步即可完成,想要学习如何做gif动作的时间轴的朋友一起去看看吧!
ps怎么重新建立时间轴?
一、先打开ps,跟着步骤试试
二、新建一个新的画板,800*800像素(这个随意)
三、新建一个新的图层
四、在工具栏找到矩形工具
五、画出一个矩形,然后复制不同的矩形,填充不同的颜色
六、在菜单栏上,窗口-时间轴
七、在时间轴建立不同的时间段
八、建立好后,在文件-存储为wed所用格式
九、保存为gif格式
十、GIF格式
教程结束,以上就是关于ps怎么重新建立时间轴?ps新建gif动作的时间轴教程的全部内容,希望大家喜欢!
相关教程推荐:
Photoshop时间轴简单制作gif动画效果
PS CS6使用视频时间轴制作流光字教程
Photoshop时间轴之5个小技巧详细解析
标签:
ps,时间轴,gif动作
杰网资源 Design By www.escxy.com
广告合作:本站广告合作请联系QQ:858582 申请时备注:广告合作(否则不回)
免责声明:本站文章均来自网站采集或用户投稿,网站不提供任何软件下载或自行开发的软件! 如有用户或公司发现本站内容信息存在侵权行为,请邮件告知! 858582#qq.com
免责声明:本站文章均来自网站采集或用户投稿,网站不提供任何软件下载或自行开发的软件! 如有用户或公司发现本站内容信息存在侵权行为,请邮件告知! 858582#qq.com
杰网资源 Design By www.escxy.com
暂无评论...
最新文章
友情链接
杰网资源 Design By www.escxy.com