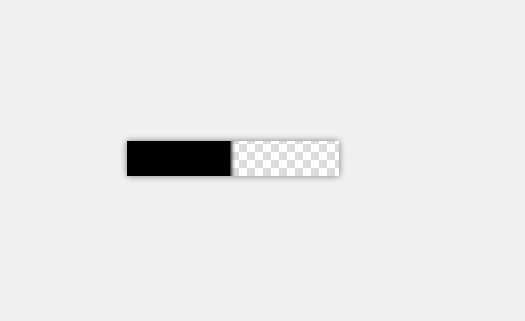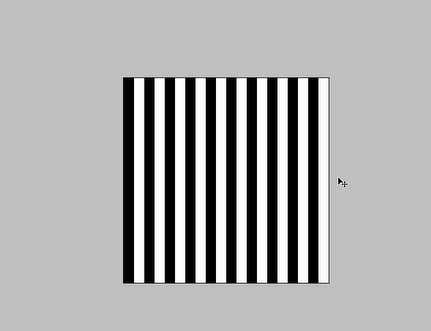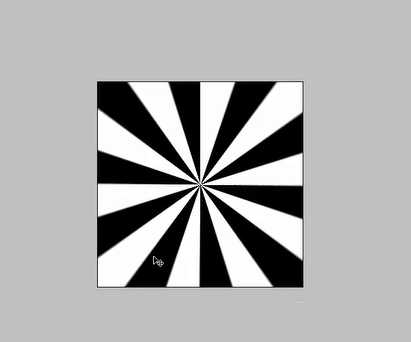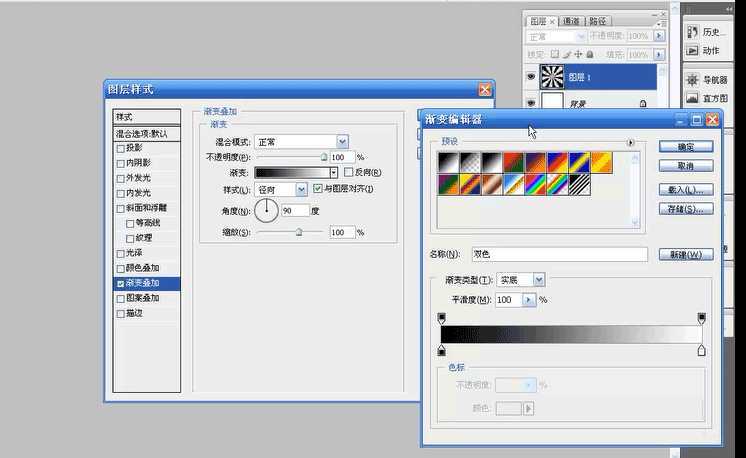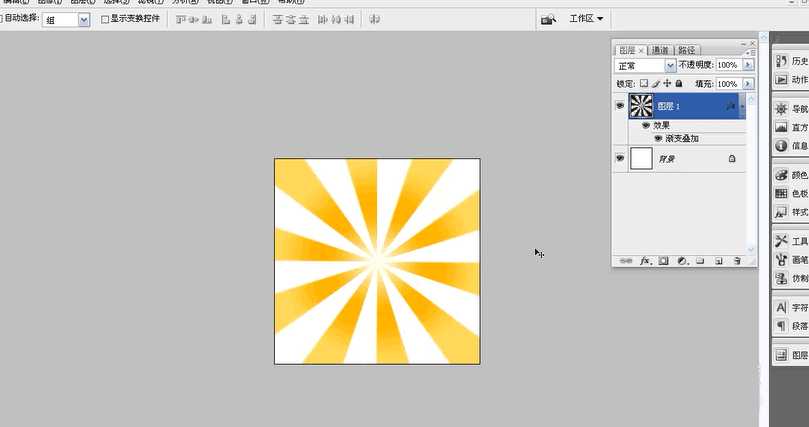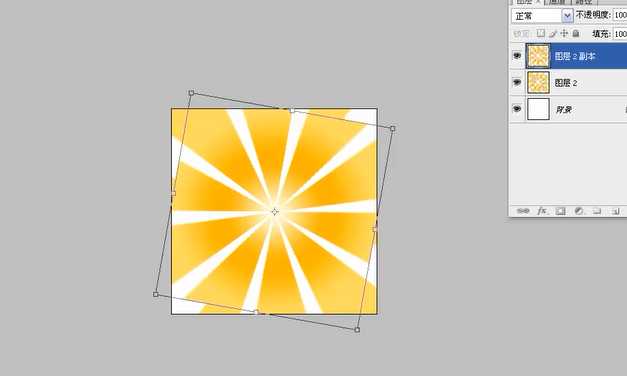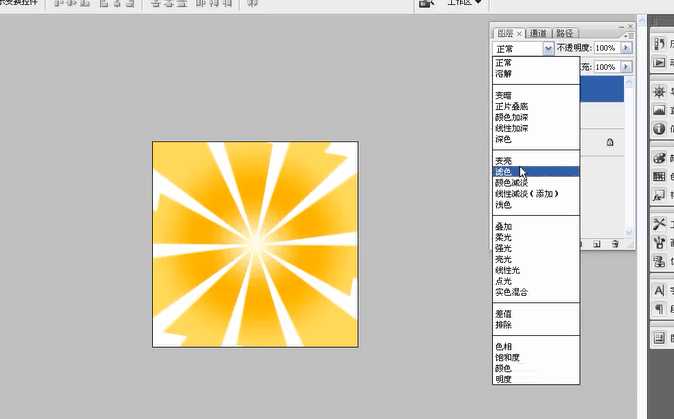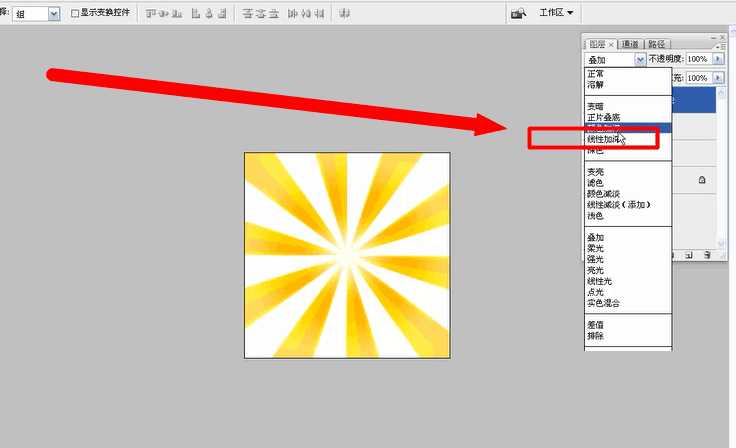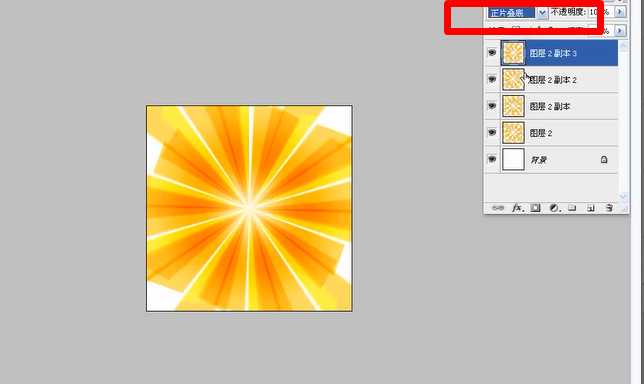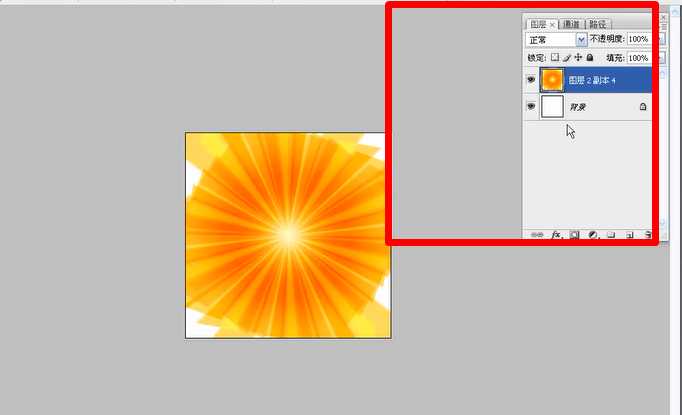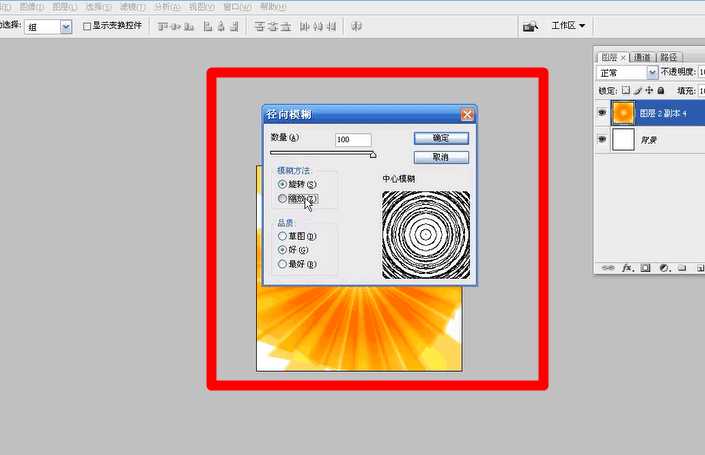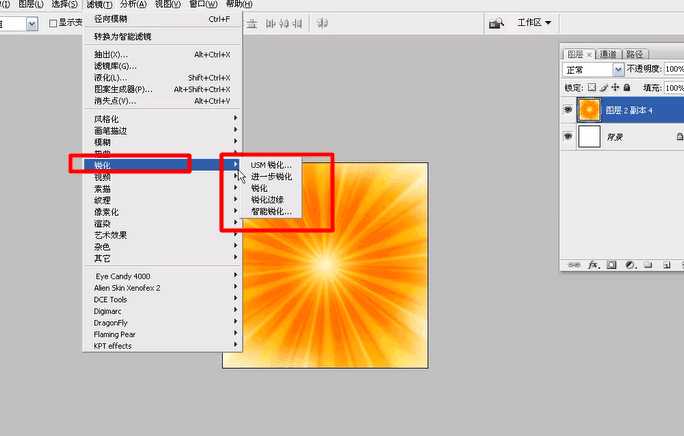杰网资源 Design By www.escxy.com
Photoshop制作的放射效果一般人可能需要的不多,会用到的一般是一些学习者或者是从事设计的人,这里就简单的给大家介绍一下Photoshop怎样制作放射效果,希望能对大家有所帮助?
这里就一步一步边演示边讲了,这里只是介绍一种方法,大家可以根据方法自由发挥。
第一步:
首先我们打开Photoshop,建立一个300*300的空白文档。
在制作过程中会用到一个像下图的图案。
然后用这个图案去填充我们新建的文档。
第二步:
我们在滤镜菜单中选择:滤镜→扭曲→极坐标,设置参数:平面坐标到极坐标;
第三步:
双击图层1打开样式,渐变叠加,设置参数:渐变(ffffe6/ffb400/ffdd62)、径向样式,新建图层按(Ctrl+E)合并;
(颜色只是一个参考,大家可以根据自己的喜好以及要求来制作)
第四步:
按(Ctrl+J)复制图层,按(Ctrl+T)自由变换,设置参数:将图层旋转10度,将混合模式调为“叠加”;
第五步:
按(Ctrl+J)复制图层,按(Ctrl+T)自由变换,设置参数:将图层旋转10度,将混合模式调为“线性加深”;
第六步 :
按(Ctrl+J)复制图层,按(Ctrl+T)自由变换,设置参数:将图层旋转10度,将混合模式调为“正片叠底”x1;
第七步:
按住(Shift)选中背景以外的所有图层,按(Ctrl+E)将除背景意外的图层合并图层;
第八步:
我们再次到菜单栏中选择 滤镜→模糊→径向模糊,设置参数:将数量设置为100、方法设置为缩放、品质设置为最好;
第九步:
这是最后一步,我们还需要到菜单栏选择:滤镜→锐化→USM锐化,设置参数:数量500、半径0.5、阈值0。
以上就是Photoshop简单制作炫酷的放射效果方法介绍,操作很简单的,大家学会了吗?希望这篇文章能对大家有所帮助!
标签:
放射
杰网资源 Design By www.escxy.com
广告合作:本站广告合作请联系QQ:858582 申请时备注:广告合作(否则不回)
免责声明:本站文章均来自网站采集或用户投稿,网站不提供任何软件下载或自行开发的软件! 如有用户或公司发现本站内容信息存在侵权行为,请邮件告知! 858582#qq.com
免责声明:本站文章均来自网站采集或用户投稿,网站不提供任何软件下载或自行开发的软件! 如有用户或公司发现本站内容信息存在侵权行为,请邮件告知! 858582#qq.com
杰网资源 Design By www.escxy.com
暂无评论...