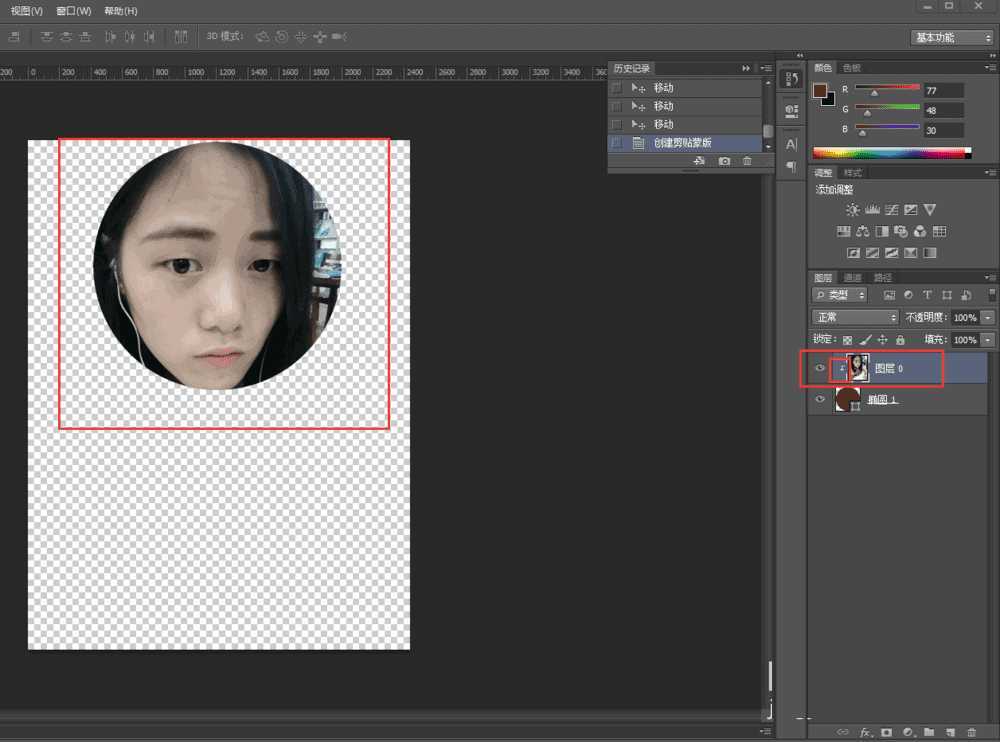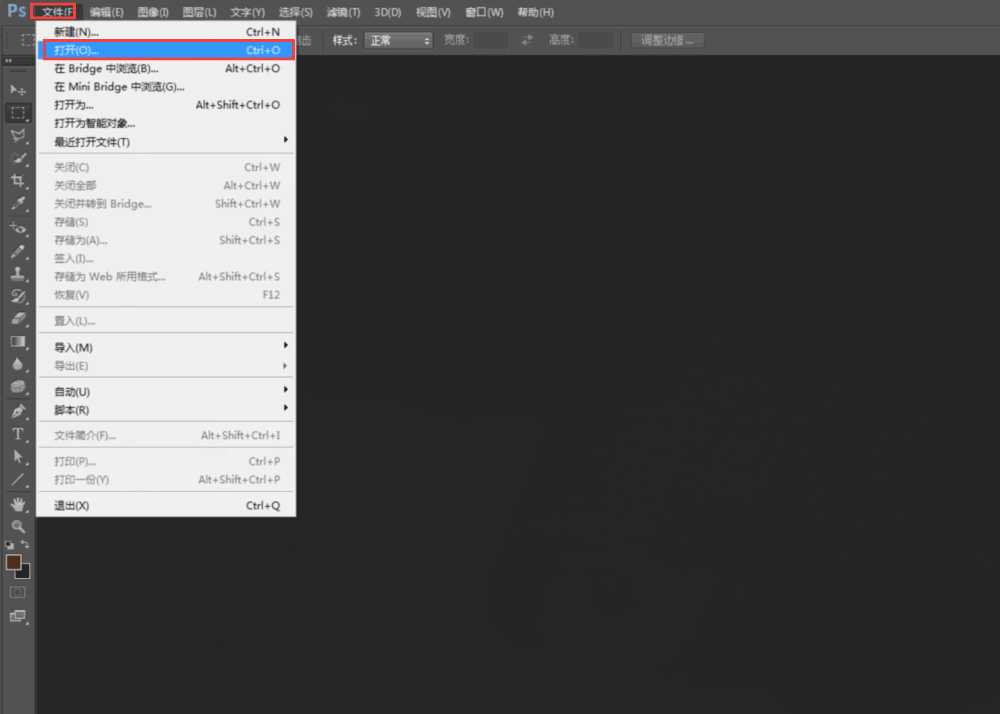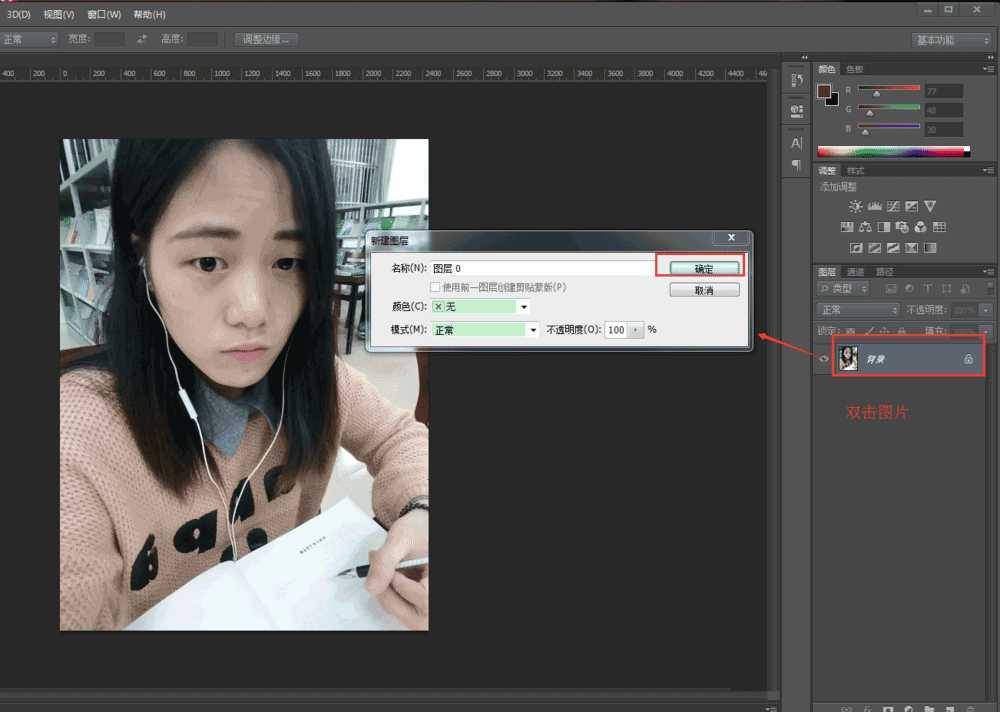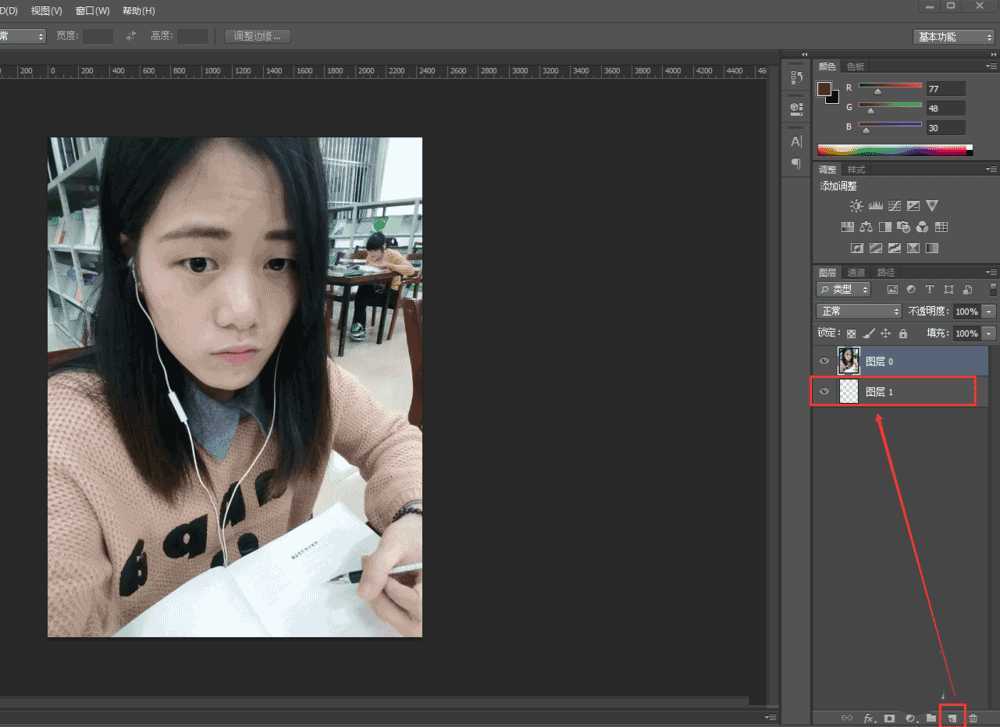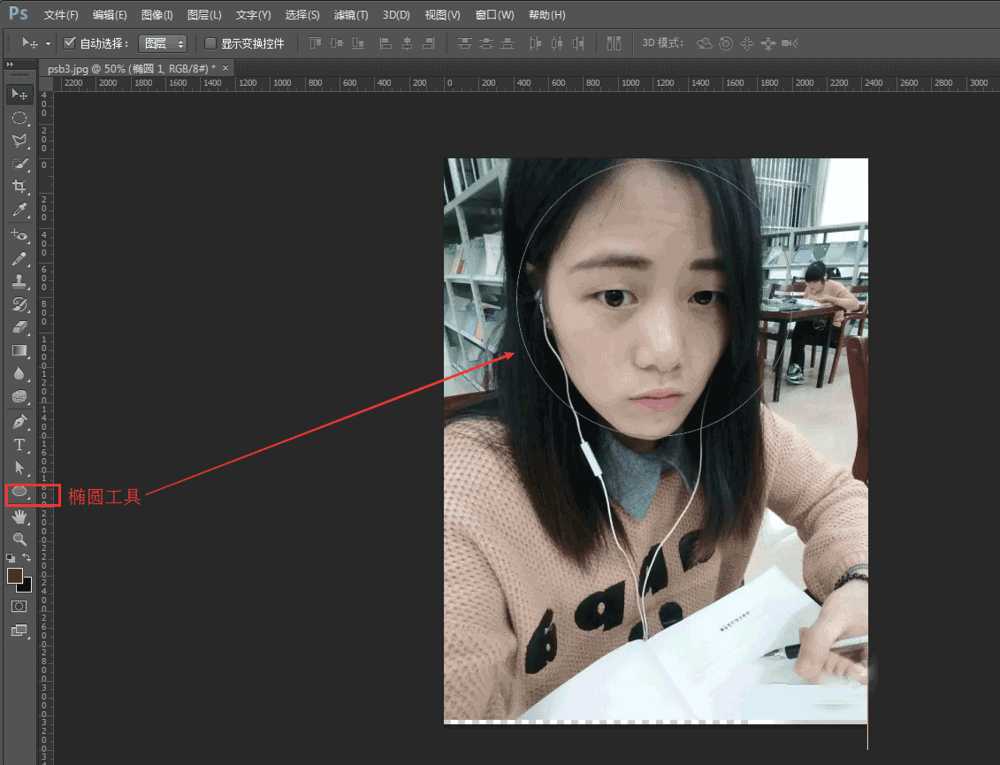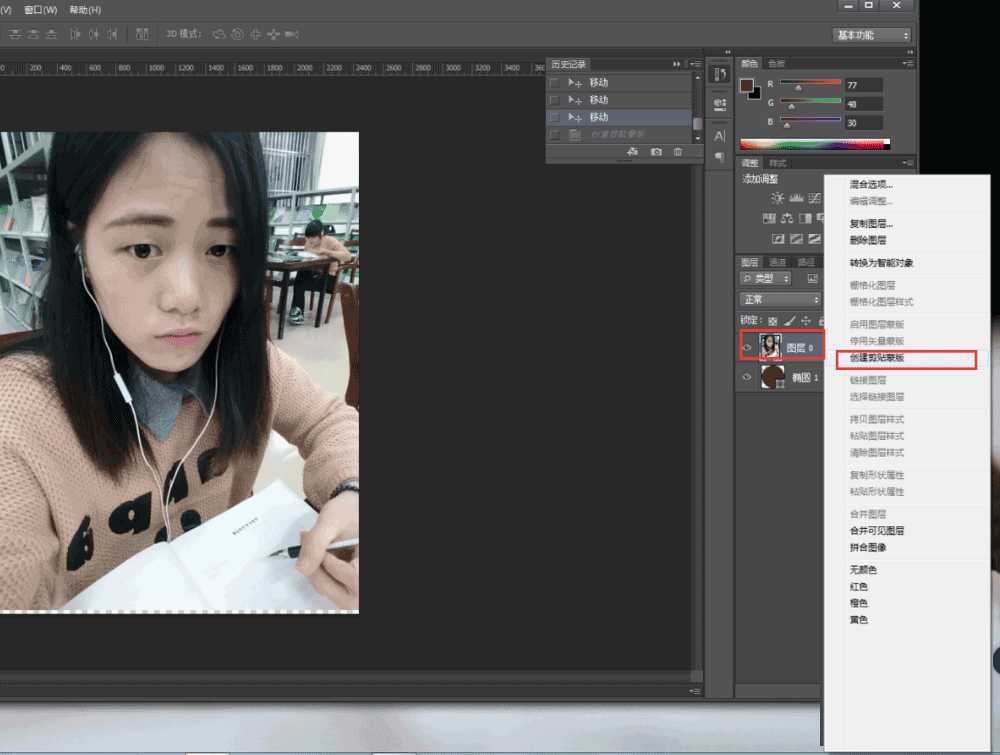杰网资源 Design By www.escxy.com
在photoshop中剪贴蒙板是一个很实用的工具,我们可以把一张图片需要的显示,不需要的隐藏,这样一来就可以制作圆形头像了,不需要剪贴蒙板时还可以释放它,下面我用图文来简单介绍一下创建剪贴蒙板的操作步骤,不会的朋友可以参考本文,来看看吧。
最终效果:
1、打开需要制作的图片:
我们打开photoshop软件后选择File-->打开(o)或用快捷键Ctrl+O快速打开然后选择我们需要的图片。
2、把背景转化成普通图层:
我们选择背景图层,双击它然后弹出一个对话框,我们点击确定就可以转化成普通图层或按住Alt键双击背景图层也可以快速将背景图层转化成普通图层。在普通图层才能进行下面的操作。
3、新建蒙板图层:
我们点击右下角的红色框住的小图标即可创建一张空白的图层,或者按shilt+ctrl+alt 三键即可创建一张空白的图层。我们使用ps一定要懂得使用快捷键这样为我们加大了提前效率。
4、创建圆形图形:
我们通过左侧的工具栏选择椭圆工具然后在蒙板图层上按shift键创建一个圆形的图形,这个图形就是蒙板层的遮罩,有图形的地方就进行显示,其它的就是遮罩。
5、调整图层位置:
我们把有图片的图层移动最顶,把有圆形图形的图层放在它下面,根据剪贴蒙板的原理,显示的放在上面,隐藏的放下面,再根据蒙板层的遮罩进行显示。
6、创建剪贴蒙板:
选择图片图层右击选择创建剪贴蒙板,效果就出来了,当我们不需要蒙板时还可以右击图片图层进行释放蒙板,步骤就是这么简单。
教程结束,以上就是photoshop利用剪贴蒙板制作圆形头像方法介绍,操作很简单的,大家学会了吗?希望这篇文章能对大家有所帮助!
标签:
剪贴蒙板,圆形,头像
杰网资源 Design By www.escxy.com
广告合作:本站广告合作请联系QQ:858582 申请时备注:广告合作(否则不回)
免责声明:本站文章均来自网站采集或用户投稿,网站不提供任何软件下载或自行开发的软件! 如有用户或公司发现本站内容信息存在侵权行为,请邮件告知! 858582#qq.com
免责声明:本站文章均来自网站采集或用户投稿,网站不提供任何软件下载或自行开发的软件! 如有用户或公司发现本站内容信息存在侵权行为,请邮件告知! 858582#qq.com
杰网资源 Design By www.escxy.com
暂无评论...