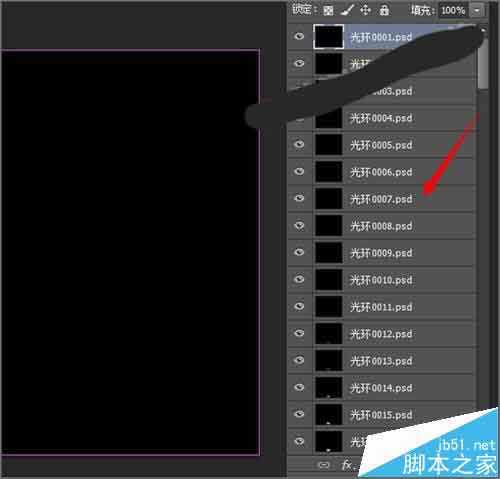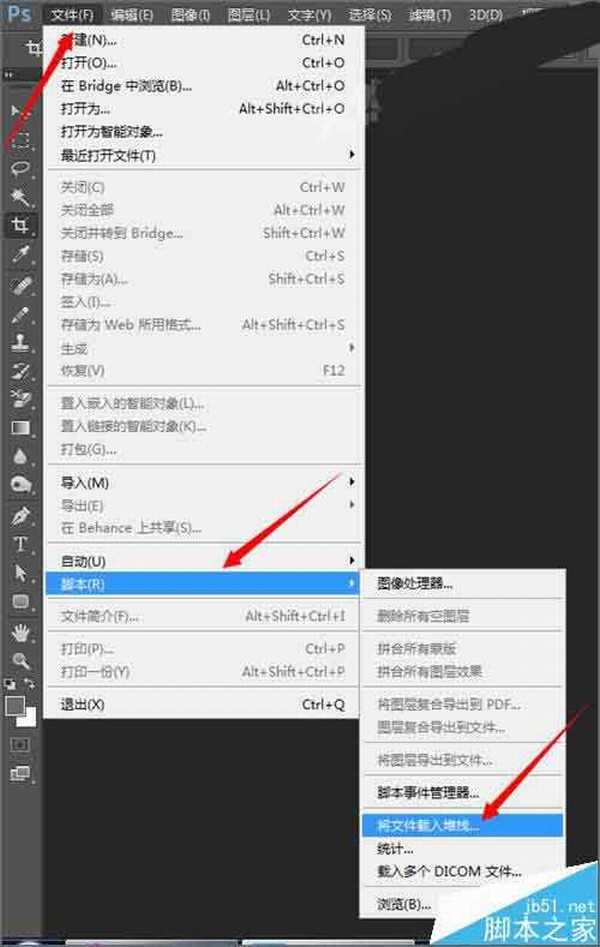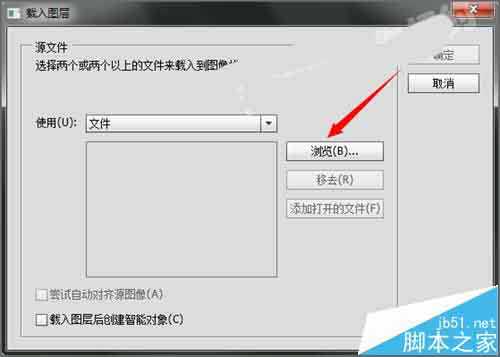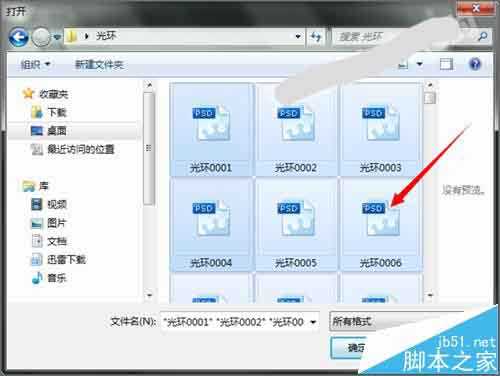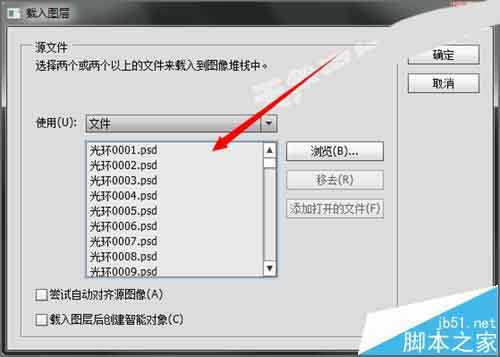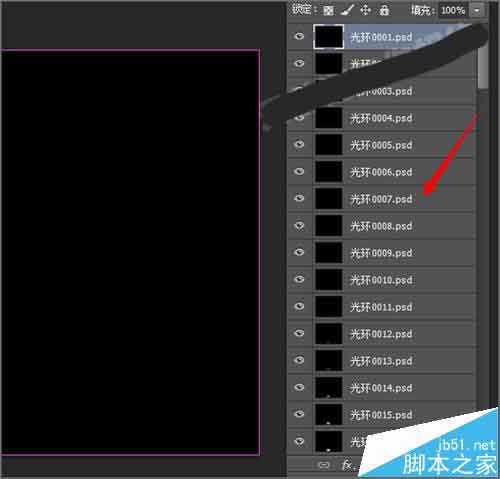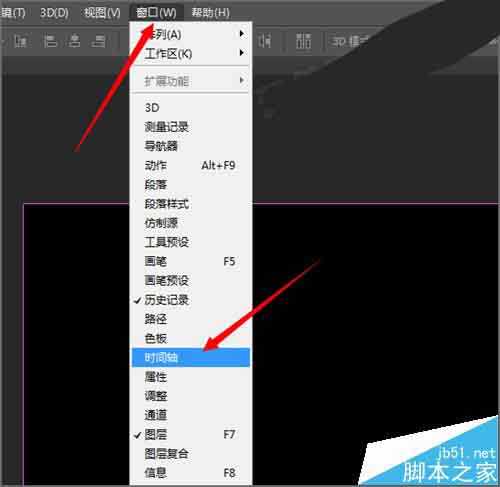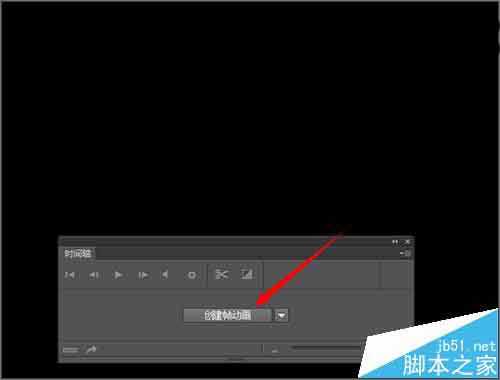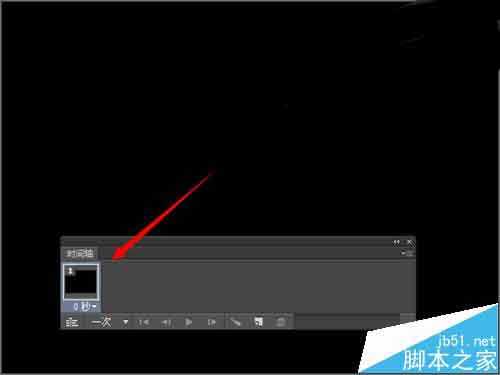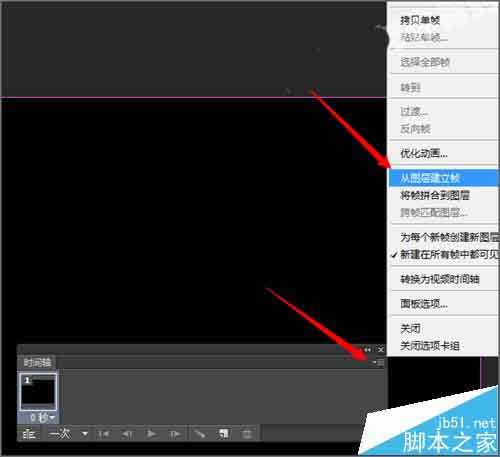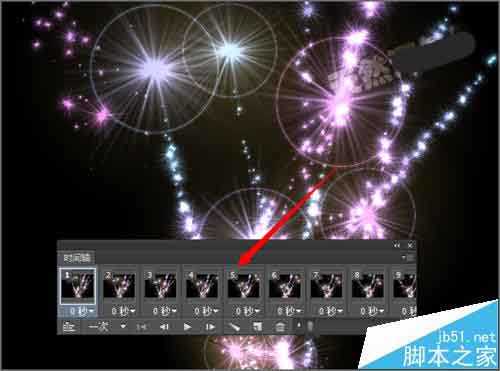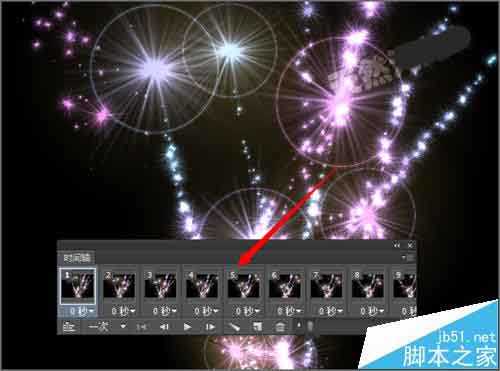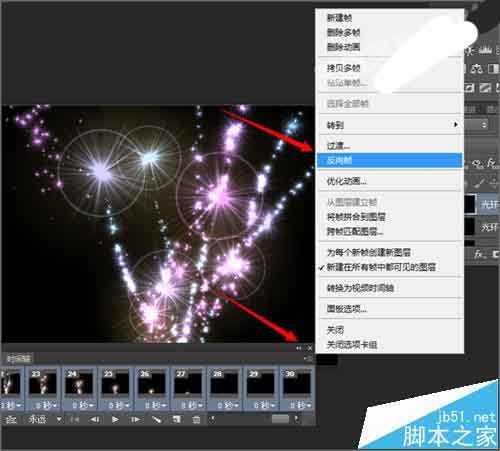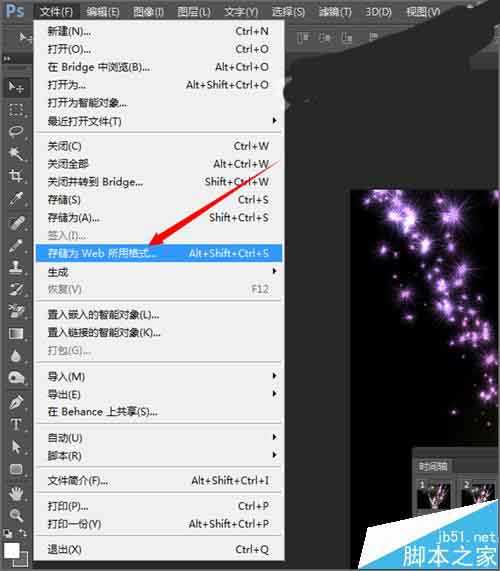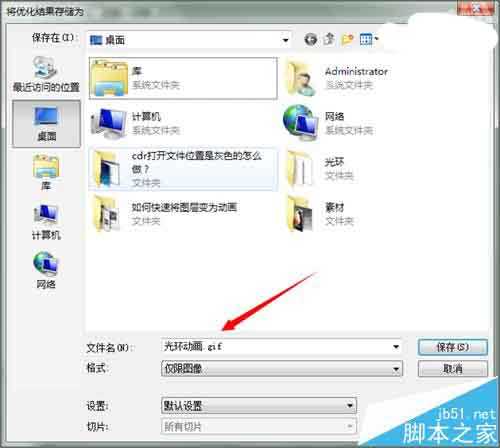平时在我们想要把一些图层来建立一些动画的话,如果是图层比较少的话,我们可以直接点击它前面的小眼睛来进行动画的设置,那要是动画比较多的情况下要怎么快速的进行动画设置。
- 软件名称:
- Adobe Photoshop 8.0 中文完整绿色版
- 软件大小:
- 150.1MB
- 更新时间:
- 2015-11-04立即下载
1、要制作动画,首先要打开我们制作动画所要的序列素材,打开文件---脚本---将文件载入到堆栈。在这里将文件载入到堆栈是让所选择的图片在软件中打开的时候是显示的是序列图层。
2、然后在弹出的面板中点击浏览,选择我们的素材。选择第一张图片之后,按着键盘上的ctr+a键选择全部。
3、点击确定之后,稍等一会它就会出现在载入图层面板的文件下面。可以看到这里是一些psd格式的图片素材。
4、点击确定之后,素材就已经在软件的界面中打开。要制作动画,要在窗口中的时间轴面前面打上勾。如果是要制作动画所用的图片比较少的时候,可以直接点击图片前面的小眼睛,如果是序列的最好是用时间轴也更方便操作。
5、点击时间轴之后,在弹出的时间轴上我们点击创建帧动画。
6、然后可以看到我们的第一张素材已经在时间轴上面了。这时候在时间轴上是只显示了一张序列图片,如果我们要把这120张图片要全部进行选择,一张一张的进行添加也是很麻烦的。
7、这时我们可以选择时间轴面板中的关闭上下方的下拉小三角,这时它会弹出一个菜单,然后选择从图层建立帧,这时候图层上方的序列素材就全部出现在下面的时间轴上。
8、我们点击一下播放可以根据需要更改一下它的时间长度。在我们进行预览的时候发现我们建立的这个动画和我们原来的图层顺序正好是相反的。
9、我们选择第一个图片素材,然后按着键盘上的shift键,选择全部。当然也可以选择第一张图片后,点击时间轴右上方的小三角,在菜单中选择全部帧。
10、我们把全部帧全中之后,点击右时间轴右上角的下拉小三角,然后在弹出的菜单中选择反向帧。(我们在进行播放图片的时候,根据需要进行选择正常或者反向帧,有的时候,导入到里面前和导入后所进行的播放不一样的。)最后记得把时间轴上面的循环次数改为永远。
11、制作好之后,我们就点击文件下拉菜单中的把它存储为web所用格式进行动画的存储。当点击了存储之后,也不要着急把软件中打开的图层关掉,如果在存储之后,哪里还有不太满意的地方,还可以进行更改。
12、点击存储之后,在弹出的页面中我们把它存储在桌面。这时在桌面上我们点击预览一下它的最后效果。
相关推荐:
PS怎么将PPT写字的动作做成动画?
PS怎么制作一个漂亮的照片动画效果?
PS怎么将一张风景图转为动画片场景效果?
ps,动画,图层
免责声明:本站文章均来自网站采集或用户投稿,网站不提供任何软件下载或自行开发的软件! 如有用户或公司发现本站内容信息存在侵权行为,请邮件告知! 858582#qq.com