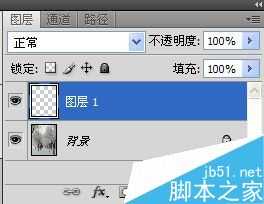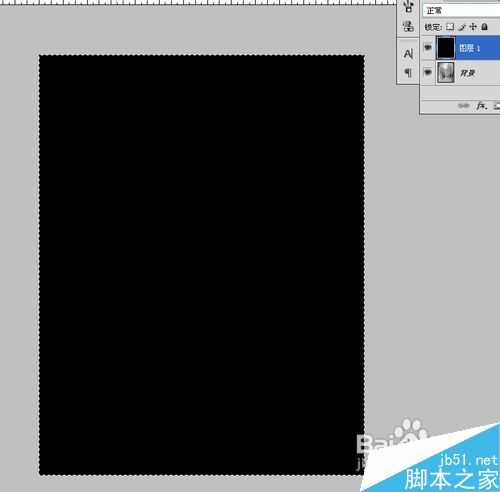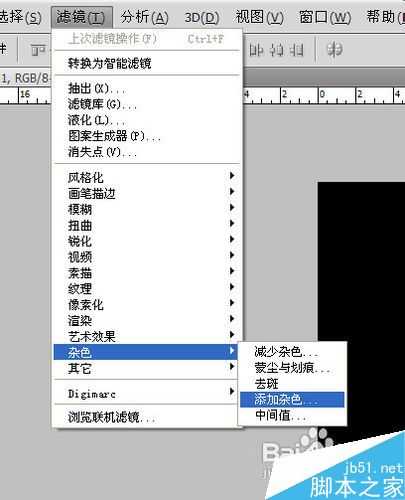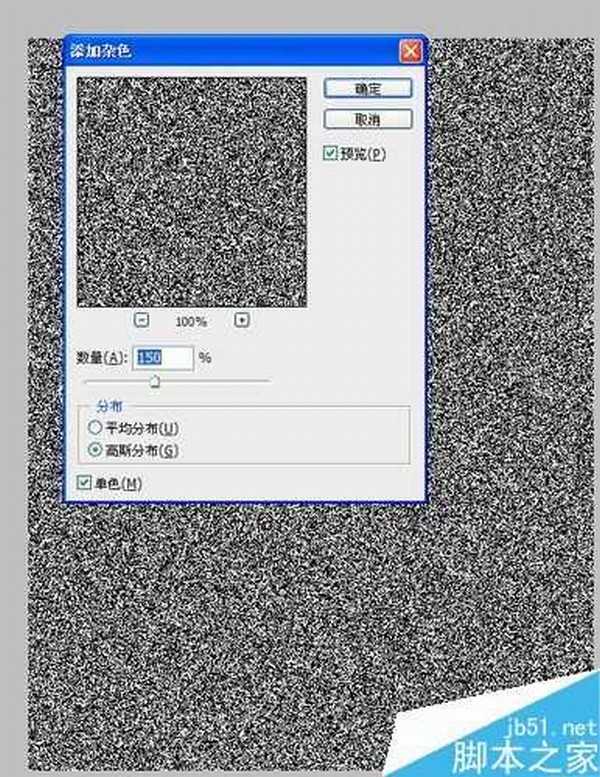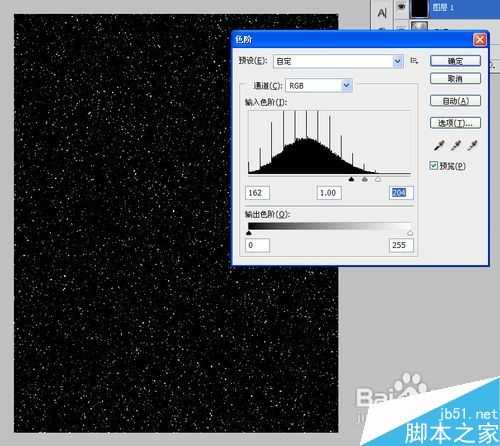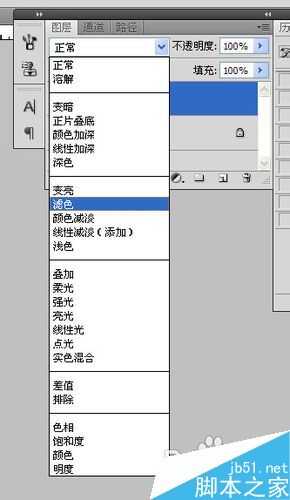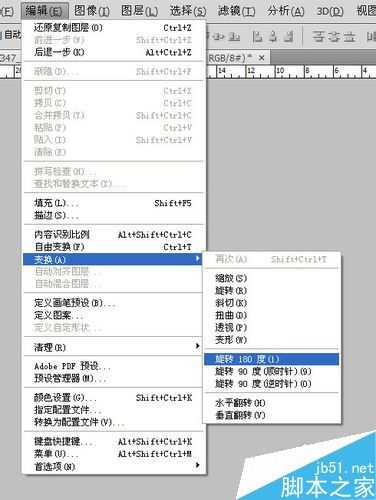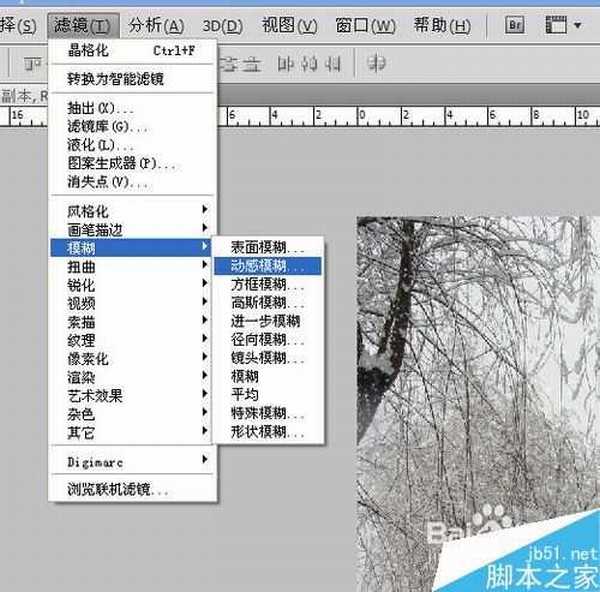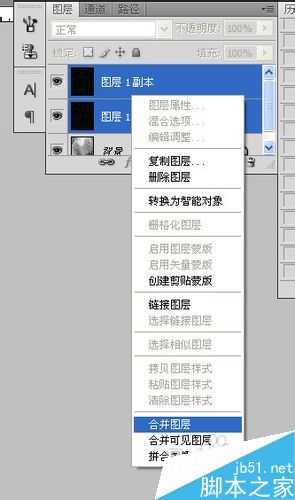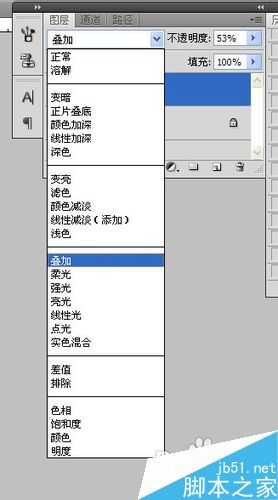杰网资源 Design By www.escxy.com
本教程介绍的雪花飘舞的效果很实用哦,主要是用到了PHOTOSHOP上的一些滤镜,现在我们大家一起来学习一下吧。
步骤
1、我们首先用PHOTOSHOP打开一张图片。
2、在图层面板上新建一个图层。 按图层面板上的添加按钮即可。
3、用油漆桶将该图层填充为黑色即可。
4、执行滤镜-杂色-添加杂色。
5、在弹出的窗口中,设定参数为150,高斯分布,单色,点确定。
6、执行滤镜-模糊-进一步模糊。
7、按CTRL+L,进行调整色阶,参数为,162.1.204。
8、将该图层模式改为滤色。
9、执行滤镜-模糊-动感模糊,角度-65.距离3。
10、复制雪花层,将原雪花层拖到添加按钮上。就多个雪花层副本。
11、点中雪花层副本,选编辑-变换-旋转180度。
12、执行滤镜-像素-晶格化。
13、在弹出窗口中,大小设为4,点确定。
14、执行滤镜-模糊-动感模糊。角度-65,距离6。
15、在图层面板上,按SHIFT选中雪花俩层,右击选合并图层。
16、再将合并起来的雪花层混合属性改为叠加,不通明度改为53%。
17、最终效果如图。
以上就是用PS滤镜制作逼真的雪花飘舞效果方法介绍,操作很简单的,大家按照上面步骤进行操作即可,希望能对大家有所帮助!
标签:
雪花,滤镜
杰网资源 Design By www.escxy.com
广告合作:本站广告合作请联系QQ:858582 申请时备注:广告合作(否则不回)
免责声明:本站文章均来自网站采集或用户投稿,网站不提供任何软件下载或自行开发的软件! 如有用户或公司发现本站内容信息存在侵权行为,请邮件告知! 858582#qq.com
免责声明:本站文章均来自网站采集或用户投稿,网站不提供任何软件下载或自行开发的软件! 如有用户或公司发现本站内容信息存在侵权行为,请邮件告知! 858582#qq.com
杰网资源 Design By www.escxy.com
暂无评论...