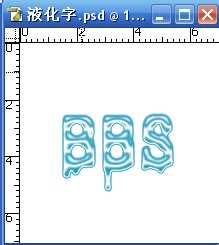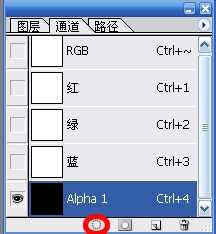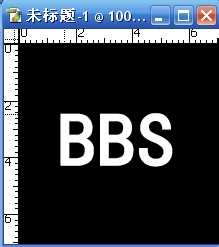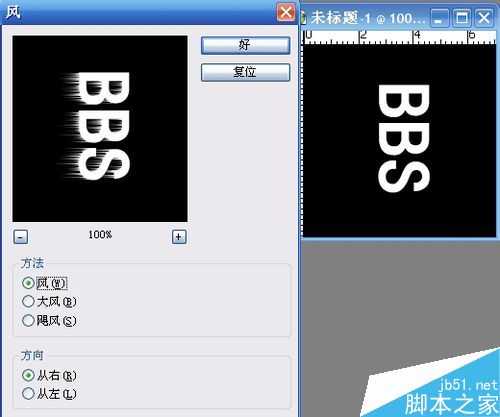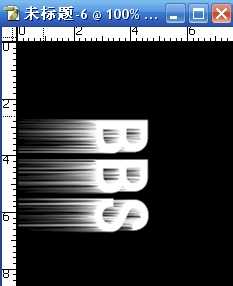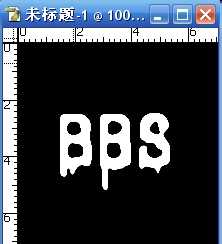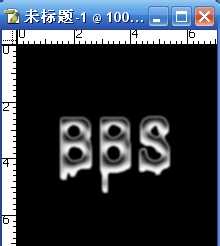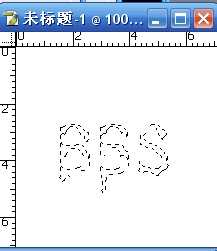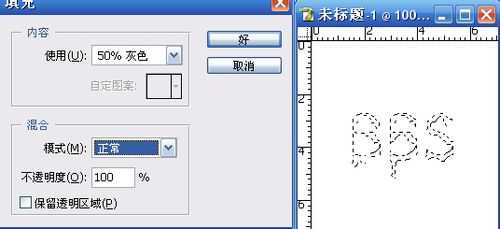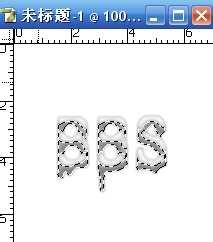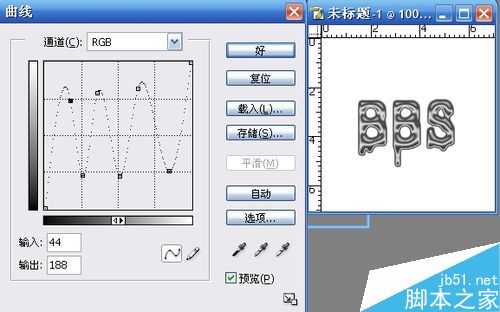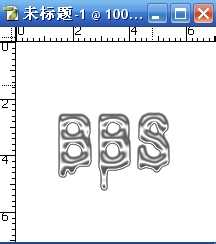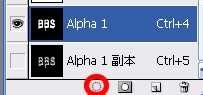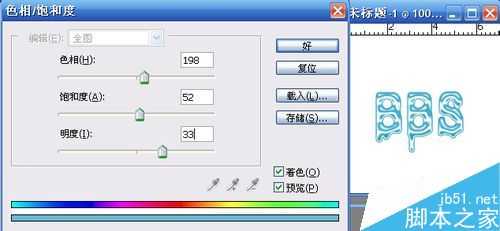杰网资源 Design By www.escxy.com
液化工具功能非常强大,里面包含了一组非常有特色的工具,可以把图像按特定要求变形处理,今天小编为大家分享PS液化工具使用方法,来看看吧!
最终效果图:
步骤
1、新建RGB模式文档,大小200*200像素72分辨率,点击通道调板单击下面的新建通道按钮,新建通道Alpha1
2、在工具箱中选择水平文字工具,在选项栏中设定大小75pt,白色,在通道Aplha1种输入BBS。接着对通道Aplha1执行编辑——变换——顺时针旋转90
3、对通道Aplha1执行滤镜——风格化——风,设定如图,按Ctrl+f重复执行两次。
4、对通道Aplha1执行编辑——变化——逆时针旋转90度。
5、对通道Aplha1执行编辑——变化——逆时针旋转90度。
6、通道Aplha1执行滤镜——素描——图章,具体设定如图。
7、对通道Aplha1副本执行滤镜——素描——塑料效果,具体设定如图
8、点击图层调板点击下面新建一个图层1,用白色填充
9、点击通道调板,选中通道Aplha1副本,点击下面按钮,调出选区。
10、回到图层调板,选中图层1,执行编辑——填充,具体设定如图。
11、对图层1执行图像——调整——曲线,具体调整如图。
12、对图层1执行图像——调整——亮度/对比度,亮度为42,对比度为9
13、点击通道调板,选中通道Aplha1,点击下面按钮调出选区,执行反转,按Delete删除多余部分。
14、对图层1执行图像——调整——色相/饱和度,具体设定如图。
以上就是PS液化工具使用介绍,操作很简单的,大家按照上面步骤进行操作即可,希望这篇文章能对大家有所帮助!
标签:
ps,液化工具
杰网资源 Design By www.escxy.com
广告合作:本站广告合作请联系QQ:858582 申请时备注:广告合作(否则不回)
免责声明:本站文章均来自网站采集或用户投稿,网站不提供任何软件下载或自行开发的软件! 如有用户或公司发现本站内容信息存在侵权行为,请邮件告知! 858582#qq.com
免责声明:本站文章均来自网站采集或用户投稿,网站不提供任何软件下载或自行开发的软件! 如有用户或公司发现本站内容信息存在侵权行为,请邮件告知! 858582#qq.com
杰网资源 Design By www.escxy.com
暂无评论...