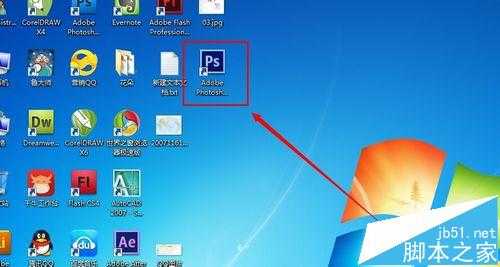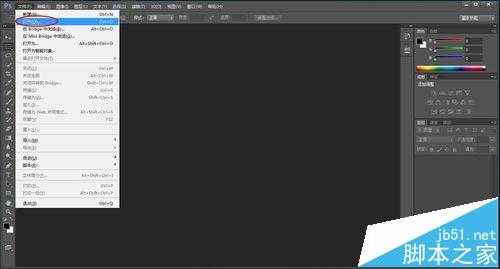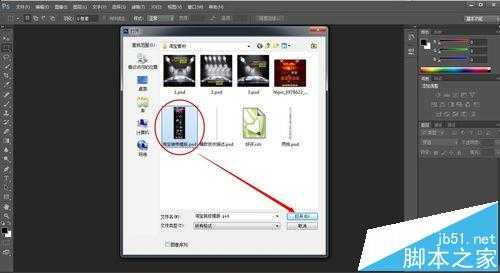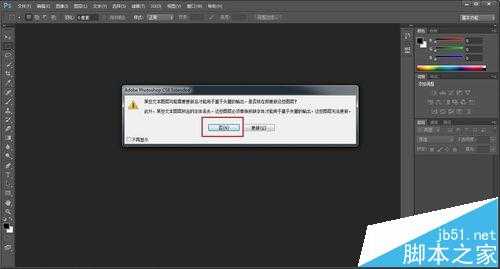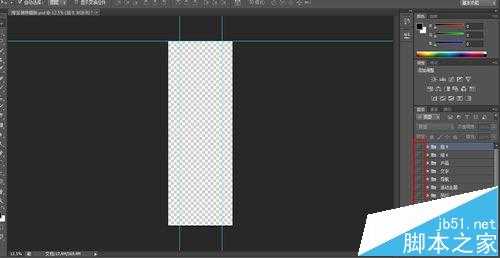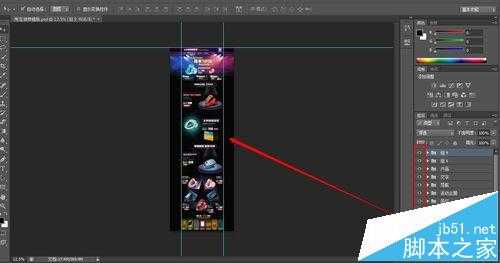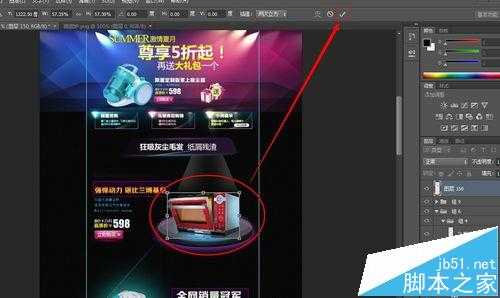由于工作原因,每天都有大量童鞋们跑过来问,在PS里如何把模版里的图片替换成自己的图片,虽然经常百度搜索些教程给他们看,但是大部分人还是一知半懂,今天我就尽量用最简单明了的教学方法,介绍一下PS替换图片的方法,希望能对刚刚接触PS软件和还是一知半懂的童鞋们有所帮助。
- 软件名称:
- Adobe Photoshop 8.0 中文完整绿色版
- 软件大小:
- 150.1MB
- 更新时间:
- 2015-11-04立即下载
1、双击图标打开PS软件(图4);然后选择菜单“文件”——“打开”在弹出的对话框里找出您下载好的PSD模版,点“打开”(图5、6)
2、如果打开模版提示“某些文本图层可能需要更新...”这是您电脑没有模版用到的字体,不用理,直接点“否”(图7),打开之后如果发现没有图像,别着急,把图层的小眼睛点上(如图8),您会发现显示出来了(图9)。
3、在工具栏选择放大镜图标的工具,在窗口中拖动图像缩放到合适大小(图10)。选择移动工具,并勾选自动选择图层(图11);然后在模版中点一下需要替换的产品,此时在图层面板中会自动选中此产品的图层;把此图层隐藏或者点右下角的删除工具删除掉(图12)
4、好拉,现在我们要把自己的产品放到空了的位置了,还是菜单“文件”—“打开”,打开准备好的产品图;然后菜单“选择”—“全部”,图片四边会出现虚线(图13),再选择菜单“编辑”—“拷贝”,回到原来的模版,选择菜单“编辑”—“粘帖”(图14),怎么样,粘帖进来了。
5、不过有个问题,就是大小和位置不对,好,我们选择菜单“编辑”—“自由变换”,四角会出现控制点(图15),我们用鼠标操作这些控制点调整一下合适的大小,然后直接拖动到正确的位置,按回车键确定或者点右上角的打勾图标(图16)。
6、大功告成(图17),其他的图片替换操作一样的,这里不再重复。注意,准备要替换的图如需背景透明,先用PS扣好背景。
注意事项:
解压出来的文件如果图标显示是白色的不能用PS打开的,检查一下文件后缀名是不是”.PSD“,如果不是请重命名加“.PSD“
相关推荐:
分层的AI文件怎么另存为PSD文件?
PSD文件导入AE无法分层该怎么办?
怎么利用ps把psd图层单独导出为一张张的图片?
ps,psd,图片
免责声明:本站文章均来自网站采集或用户投稿,网站不提供任何软件下载或自行开发的软件! 如有用户或公司发现本站内容信息存在侵权行为,请邮件告知! 858582#qq.com