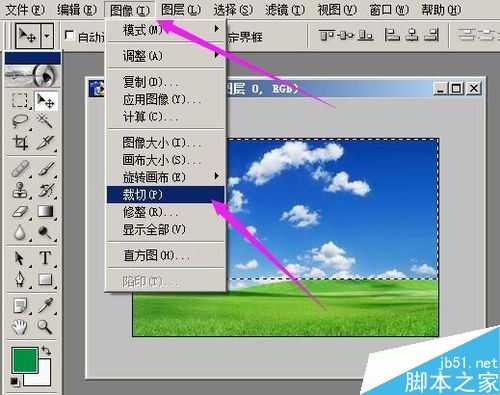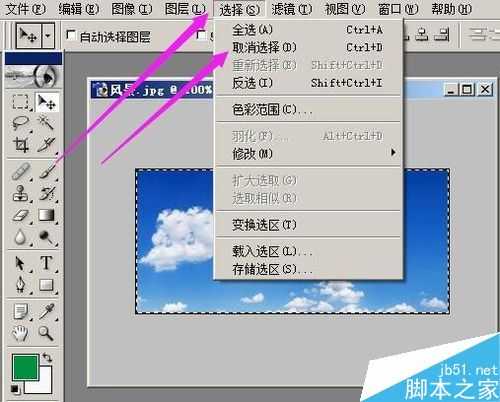杰网资源 Design By www.escxy.com
用photoshop处理图片,有时需要裁切图片。那么PS如何裁切图片?下面小编就为大家详细介绍PS裁切图片的两种方法,一起来学习吧!
步骤
1、在photoshop操作界面,打开一个图片文件,小编在这里打开命名为“风景”的图片;
现在需要把图片中的草地裁切掉,只保留蓝天白云;
2、光标在工具箱的裁切工具图标这里点下,如图所示,在图片的左上角的位置点住往右下角移动,在图片的蓝天白云的位置拉出一个区域,形成一个选区;
如图所示。
3、然后,光标在选区内,鼠标右键点下,在弹出的菜单中点“裁切”;如果想放弃该选区,即点“取消”;
4、点“裁切”后,图片即保留选区的位置。
5、也可以用另一种操作方法。
用“矩形选框工具”,光标点下“矩形选框工具”图标,如图中所示。
然后,在图片的左上角点住不放,拖拉到右下角,如图所示的位置止,放开鼠标,即形成一个选区。如图所示。
6、然后,在上方的菜单栏中顺序点:图像--裁切;
点“裁切”后,图片即保留选区的位置。图片中还是选区的状态,光标在菜单栏中的“选择”点下,再点“取消选择”;
最后,如图中所示。
教程结束,以上就是PS裁切图片的两种方法介绍,操作很简单的,大家学会了吗?希望这篇文章能对大家有所帮助!
标签:
PS,图片
杰网资源 Design By www.escxy.com
广告合作:本站广告合作请联系QQ:858582 申请时备注:广告合作(否则不回)
免责声明:本站文章均来自网站采集或用户投稿,网站不提供任何软件下载或自行开发的软件! 如有用户或公司发现本站内容信息存在侵权行为,请邮件告知! 858582#qq.com
免责声明:本站文章均来自网站采集或用户投稿,网站不提供任何软件下载或自行开发的软件! 如有用户或公司发现本站内容信息存在侵权行为,请邮件告知! 858582#qq.com
杰网资源 Design By www.escxy.com
暂无评论...