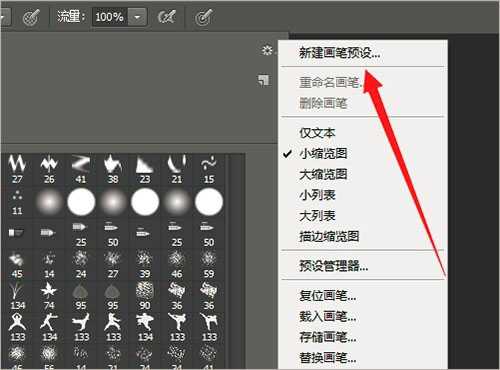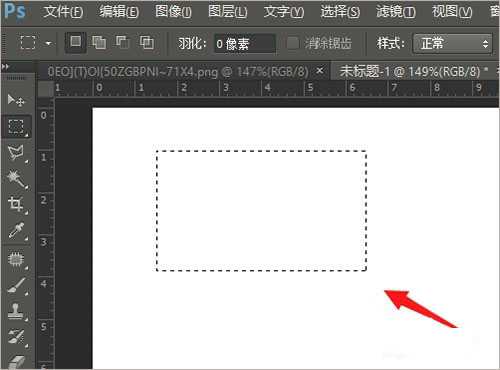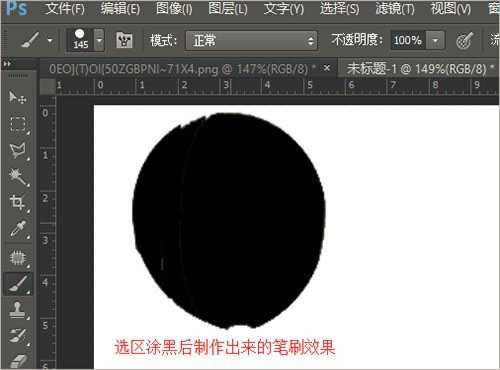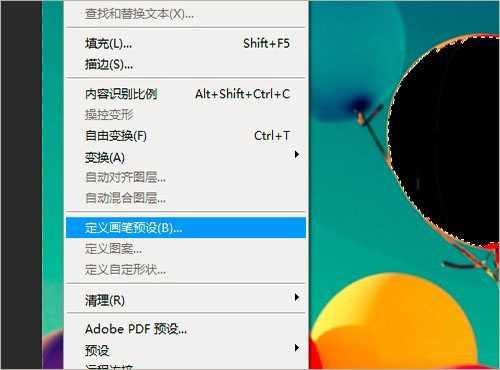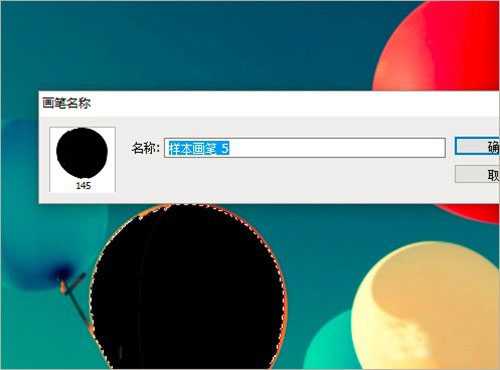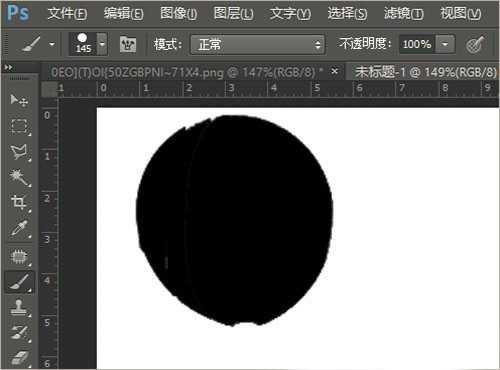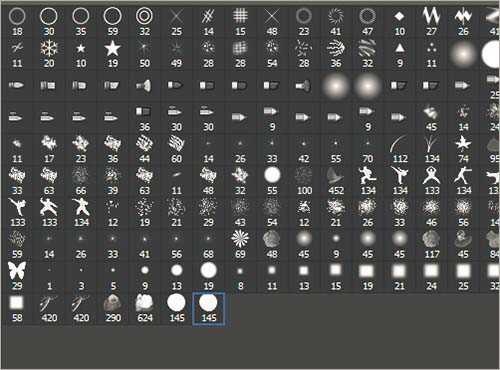photoshop软件有进行自定义画笔笔刷的功能,可以将任意形状自定义成画笔笔刷,具体怎么操作呢?下面就为大家详细介绍一下,一起来学习吧!
一、自定义画笔笔刷的一般步骤总结
制作选区
一张图片是没有办法进行自定义操作的,我们需要给软件提供一个可供编辑的选区,这样photoshop软件才会知道是要对图片的那一部分进行自定义画笔笔刷的操作,那么如何制作选区呢?
(1)借助选框工具
选框工具包括有矩形选框工具、椭圆选框工具,这类工具适合于制作形状规则的图形选区。
(2)借助套索工具
套索工具分为磁性套索工具和多边形套索工具,这类工具适合于制作轮廓边缘与周边图像颜色差异较大的情况下使用,也可以理解成图像边缘羽化程度较低的情况。
(3)借助魔棒工具
魔棒工具使用的局限性较高,只有当图像轮廓边缘与周边颜色差异较大的情况下使用。
(4)借助钢笔工具
钢笔工具是我们制作选区时最常用的工具,他可以处理几乎所有情况下的选取制作需要,当然了上面提到的选区制作工具也有其优势,在某些特定的情况下,上面的工具使用起来会非常快捷和准确。
涂黑选区
(1)为什么要涂黑选区
我们的目的是要自定义画笔笔刷,定义的笔刷外形轮廓和选区完全一致,而且我们自定义的画笔笔刷要的就是这个轮廓,而非轮廓内包含的任何图像存在。
如果没有将选区涂黑,那么在画笔笔刷上就会留下图像的组成像素,这不是我们想要的,所以,我们必须要将序曲涂黑。
(2)一定要涂黑吗
不是一定的,尽量的图上深点的颜色,将原来的就有颜色涂盖上即可。
自定义画笔预设
(1)完成上两步操作后,点击photoshop菜单栏中的”编辑“选项,在下拉菜单中靠下的位置上找到”自定义画笔预设“选项。
(2)在画笔名称对话框中编辑画笔名字,方便日后查找,然后点击确定按钮即可。
验证自定义画笔笔刷
(1)新建一白色背景的画布。
(2)点击photoshop左边工具箱中的画笔工具,点击”画笔预设选取器“后面向下的小三角,在笔刷选择框的最后一个位置上找到预设的笔刷,然后在白色画布上点击一下看是否是以前景色为画笔颜色的选区形状,如果是则证明自定义画笔笔刷成功。
一般步骤总结
通过photoshop自定义画笔笔刷需要经过三个步骤:
第一个步骤是制作选区,photoshop不能对没有指向的信息作出处理,于是就必须要借助各种工具进行选区的制作,这一步的操作是非常必要的。
第二个步骤是涂黑选区,如果不涂上颜色较深的颜色,那么制作出来的笔刷就是包含有原图像颜色的图像,而非真正意义上的笔刷,而更像是图案。
注意事项
自定义画笔笔刷的关键步骤之一是将选区进行涂黑处理,这一步很关键却被很多人忽略掉,制作出来笔刷更像是图案而非笔刷。
以上就是PS将任意形状自定义成画笔笔刷方法介绍,操作很简单的,大家学会了吗?希望这篇文章能对大家有所帮助!
形状,画笔,笔刷
免责声明:本站文章均来自网站采集或用户投稿,网站不提供任何软件下载或自行开发的软件! 如有用户或公司发现本站内容信息存在侵权行为,请邮件告知! 858582#qq.com