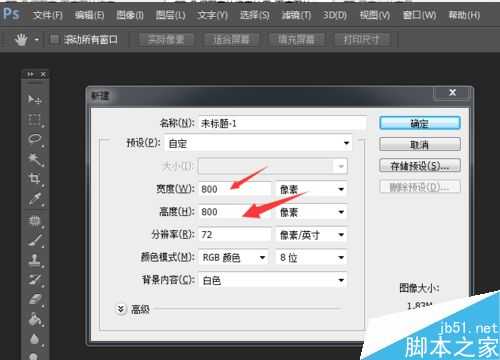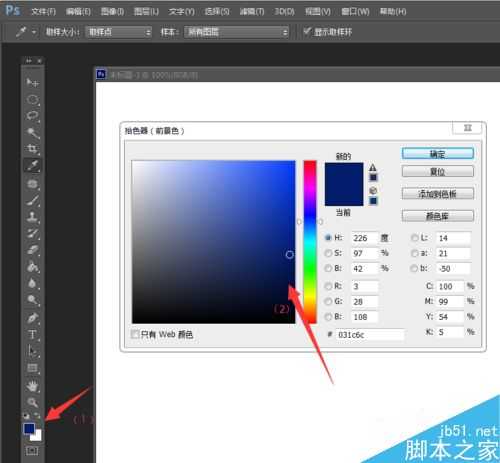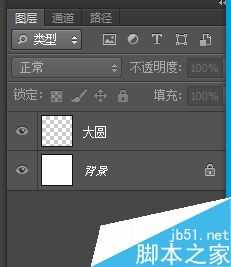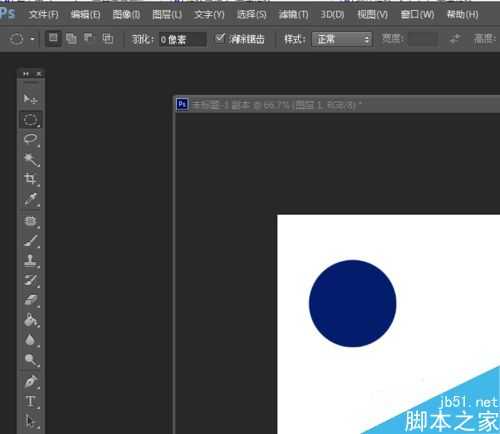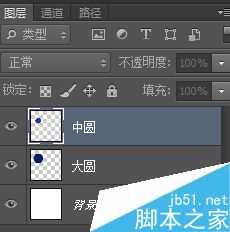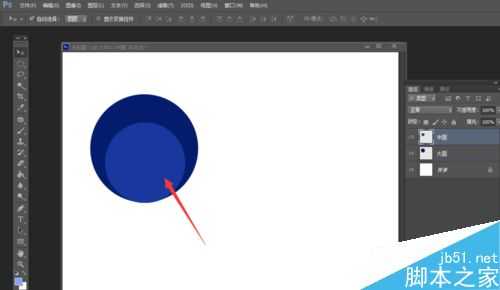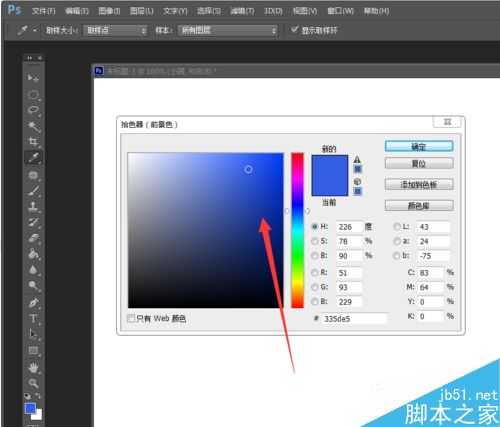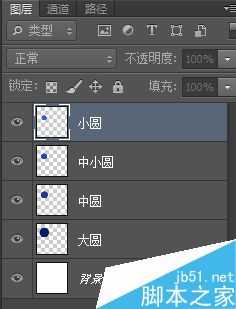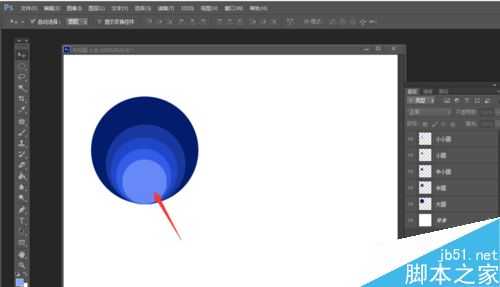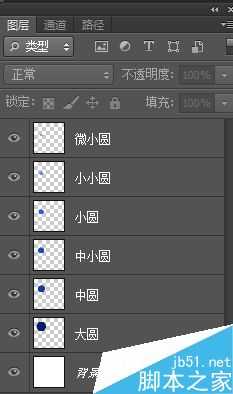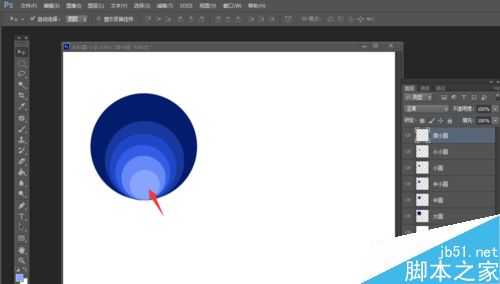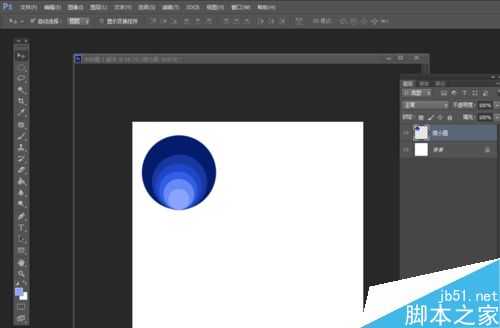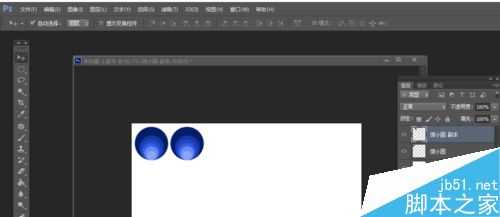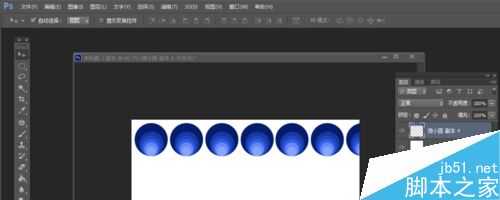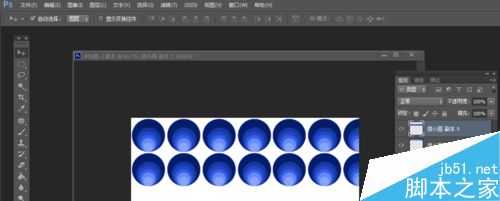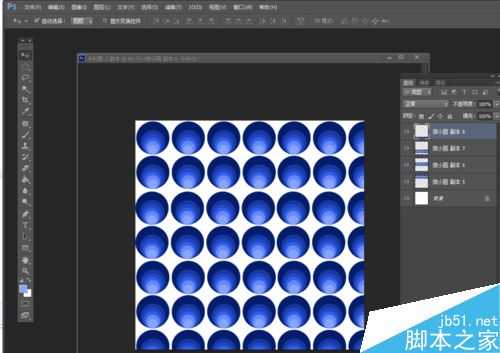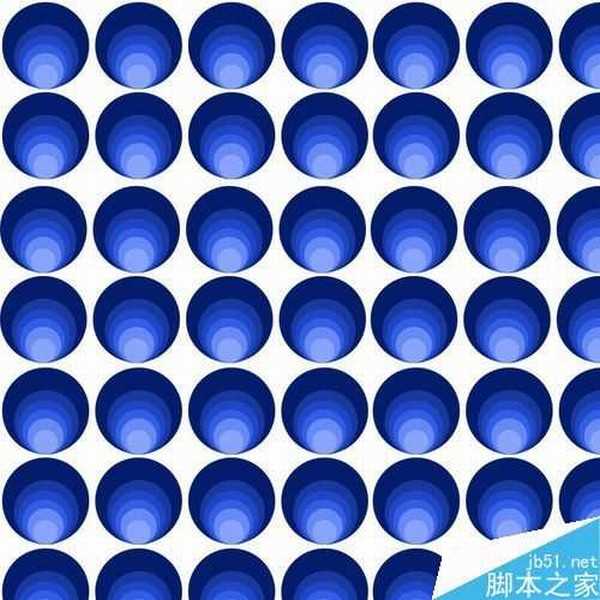photoshop是一个非常实用的绘图软件,而这里给大家介绍选框、填充工具,以及图层的运用,下面通过画几何图来熟悉运用过程,来看看吧!
步骤
打开photoshop软件,新建一个空白图像,像素大小可自定义,这里举例:800x800的案例。
前景色选择深蓝色,同时新建一个图层名字为“大圆”,然后画一个深蓝色为填充的大圆。
注意:画圆的时候需要同时按住“shift”才可以画出正圆。
前景色选择稍浅蓝色,同时新建一个图层名字为“中圆”,然后画一个比刚才更小的中圆,画在刚才的大圆边缘靠下。
注意:画圆的时候需要同时按住“shift”才可以画出正圆。
按第三部的方式,依此类推,每一次选择填充的圆的颜色越来越浅,大小比上一次的小。画在刚才的大圆边缘靠下(如图所示)
注意:画圆的时候需要同时按住“shift”才可以画出正圆。
按第四部的方式,依此类推,每一次选择填充的圆的颜色越来越浅,大小比上一次的小。画在刚才的大圆边缘靠下(如图所示)
注意:画圆的时候需要同时按住“shift”才可以画出正圆。
画好最后一个小圆的时候,然后把所有图层合并(选中要合并的图层,然后按“Ctrl+E”)。
然后复制刚才合并的图层,排列成行,再次合并。
将合并的一行圆,复制再次进行排列,分别排满整个白色背景,几何图就完成了。
最后可以看到保存后的效果图。
注意事项
画圆的时候需要同时按住“shift”才可以画出正圆。
以上就是用PS选框、填充工具及图层绘制几何图方法介绍,操作很简单的,大家学会了吗?希望能对大家有所帮助!
选框,图层,几何图
免责声明:本站文章均来自网站采集或用户投稿,网站不提供任何软件下载或自行开发的软件! 如有用户或公司发现本站内容信息存在侵权行为,请邮件告知! 858582#qq.com
RTX 5090要首发 性能要翻倍!三星展示GDDR7显存
三星在GTC上展示了专为下一代游戏GPU设计的GDDR7内存。
首次推出的GDDR7内存模块密度为16GB,每个模块容量为2GB。其速度预设为32 Gbps(PAM3),但也可以降至28 Gbps,以提高产量和初始阶段的整体性能和成本效益。
据三星表示,GDDR7内存的能效将提高20%,同时工作电压仅为1.1V,低于标准的1.2V。通过采用更新的封装材料和优化的电路设计,使得在高速运行时的发热量降低,GDDR7的热阻比GDDR6降低了70%。