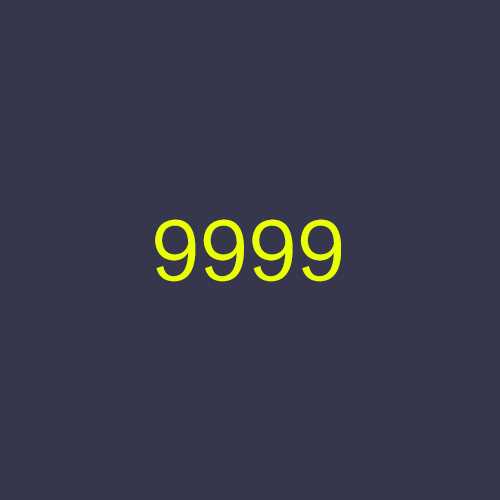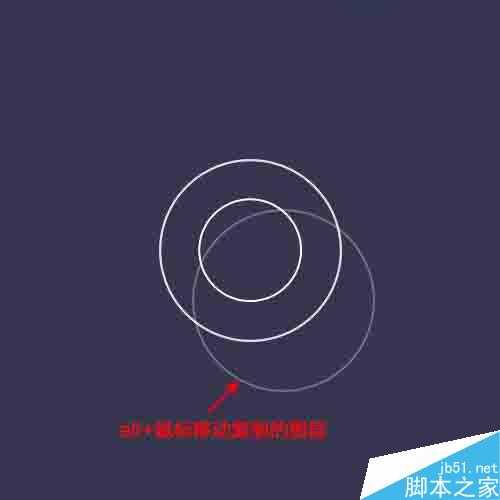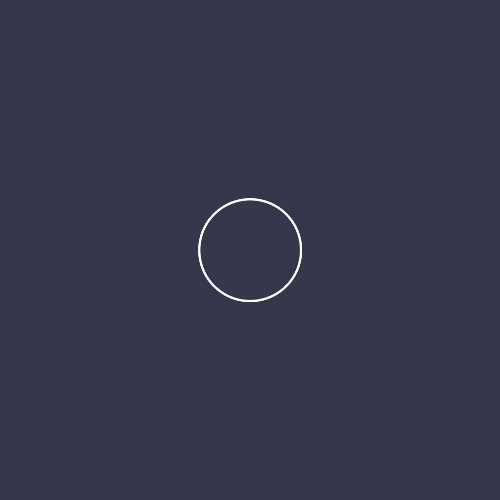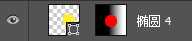这篇文章跟大家分享制作各种简单GIF动画的一些技巧以及需要注意的问题,下面出现的动画文件比较大,需要一定的时间才能展示出来,但教程非常不错,推荐到,一起来学习吧
一般来说,制作动画不会选择像素图层,因为它的动作属性可操作性太少,正如我们设计UI的时候也不会直接用像素绘制。如果我们需要制作的动画中包括旋转或者缩放,我们只能把图层转换为智能对象,而文字图层是个例外(但并不绝对),因为它已经有变换的动作属性,然而仅仅改变颜色或者移动位置直接用形状图层制作便可。
PS时间轴没有像flash那样可以设置运动轨迹,但是它的运动也是有规律的,即跟随最近原则,比如我们做一个旋转动画,第一帧的角度为0°,下一帧的角度旋转360°,事实上它还是0°,也就不会产生动画;另一种情况,第一帧的角度为0°,下一帧的角度旋转270°,产生动画则是反转90°,因此,必要的情况下我们需要在开始帧和结束帧之间添加更多的关键帧。颜色变化更是如此。
关键帧的拷贝和粘贴
大部分情况下我们做的动画都是循环的,因此在开始帧(第一帧)和结束帧(最后一帧)都是一样的,所以我们先复制第一帧再把时间线拖到最后并复粘贴。操作:右键点击想要拷贝的关键帧→拖动时间线到想要的位置→右键点击任意关键帧→粘贴(温馨提示:这里会重新在拖动时间线的位置上生成一个新的关键帧,而不是替换你当前右键点击的关键帧,除非时间线刚好在这个关键帧上)
具有动画的图层拷贝
我们都知道图层的快捷复制是直接按ctrl+J,而这种操作无法将其动画复制到时间轴上,也就是无法复制时间轴上的动作属性(复制组可以将其动画复制到时间轴上)。还有一种操作就是在当前图层按住alt+鼠标移动,即可复制时间轴上的动作属性,并且哪怕你鼠标复制图层后移动到任何位置,再次回到时间轴面板拖动时间线它还是保持原来的位置,事实上这是一个良性的bug(温馨提示:如果你不重新拖动时间线直接导出动画,有一帧的位置就是你拖动的位置)。
制作类似咻一咻的动画
首先分析动画是由圆环从小变大并且慢慢消失,如果我们直接用圆圈减去的方法制作圆环,那么圆环的宽度并不能保持一致,因此采用图层样式的方法,操作:用形状工具画一个足够大的正圆(为什么要足够大?几年前已经粗略讲过图层样式和智能对象,这里再补一下,就是当前形状大小转换为智能对象后,它最大的形状也就是当前固定了,如果转换为智能对象后再放大,则会失真,所以宁可画得大一些,转换智能对象后缩小后再次放大也不至于失真了,图片更是如此)→转换为智能对象再将其缩小→将其图层填充为0→添加图层样式→描边。
接下来转到时间轴上制作动画。圆环发生缩放属于变换的动作属性,因此在变换旁边打开关键帧开关,然后拖动时间线到指定位置,再次放大圆环。圆环还有慢慢消失的动作,则在透明度上旁边打开关键帧开关,设置开始帧的透明度为100,结束帧的透明度为0,一个圆环的动作已经完成了。我们需要很多个圆环跟着节奏,所以按照上面说的动画的图层拷贝,alt+鼠标移动(复制N个),生成相同的动作以后,再调整各个图层动画预览的位置错开时间紧随节奏,动画制作完毕。
你还可以运用在其他动画上
制作模糊动画
如果PS可以像flash那样有滤镜动画,那是值得高兴的事,很遗憾ps总归是ps,它制作动画的功能无法跟专业的动画工具比,而我写的这个文章也并不是做专业动画的,因为已经表明了是轻松制作简单的gif动画。但说是简单,也需要实用才行,这还是符合我写教程的三个基本原则的,简单、实用、原创。好吧,又装X了~
新建一个文字图层并打上模糊,ctrl+J复制一个图层,估计到这里大家已经知道怎么做了。让文字从模糊慢慢变得不模糊,将其中一个图层转换为智能对象再添加其高斯模糊滤镜(这也就是为什么文字图层也不绝对不用转换智能对象了,必要情况下还是要转的)。然后开始帧的透明度设置100,结束帧设置0,另外一个图层开始帧的透明度设置0,结束帧设置100,参数反过来设置就是不模糊变得模糊,制作完毕。图片模糊同样方法。
制作旋转的时钟
我还是要吐槽一下ps动画没有运动轨迹真是一个遗憾,这使得很多动画的制作需要技巧,如果真的没办法做的动作建议还是使用专业的工具。但是还是许多动作可以做的,而更多动作都跟旋转有关,比如手脚的摆动,时钟的转动等。
值得注意的是,当我们ctrl+T改变图形的中心点的时候,只是在当前操作起作用,而下一次再次ctrl+T,中心点位置还是会回归到原始的中心位置。而旋转,正是跟这个中心点有关。既然中心点无法用ctrl+T改变后制作动画,那我们需要用到技巧。因为中心点是固定在图像垂直居中的中心位置,如果只是在当前的图形上旋转,那必定不是我们想要的动画,因此需要添加额外的内容填充。
以时钟为例,将指针沿着时钟的中心位置转动起来:用形状工具画一个指针→将其指针转换为智能对象→双击智能对象调整画布的高度/宽度大小200%(参数的设置取决于你想要转换智能对象后的中心点位置),确定再按ctrl+T,我们可以看到中心点还是在中间的位置,只是添加的额外内容隐藏了。
接下来就是将指针旋转起来,转到时间轴面板,打开变换的关键帧开关,上面已经说过运动规律是跟随最近原则的,因此每个帧的旋转幅度不要超过180°,否则将不会顺时针旋转。
制作变化的月亮
上一篇没有描述的图层蒙版位置的动作属性,现在终于派上用场了。
用形状工具画一个正圆,添加图层样式,然后添加图层蒙版并拉个黑白渐变,这个时候时间轴的动作属性已经发生改变,多出了图层蒙版位置和图层蒙版启用。点击取消图层和图层蒙版中间的链接
(否则将一起移动),回到时间轴,打开图层蒙版位置的关键帧开关,拖动时间线到指定位置,回到图层面板,按住alt+点击图层蒙版
进入预览,然后用移动工具移动渐变位置
再次按住alt+点击图层蒙版回到画面,月亮的变化制作完毕。接下来可以在矢量蒙版位置上加个移动的动作,打开移动蒙版位置的关键帧开关→拖动时间线到指定位置→拖动图层到指定位置,月亮的移动制作完毕。最后还可以加上图层样式的动作,整个动画制作完毕。
以上就是本章跟大家分享的技巧,其中包括:文字动画、颜色渐变、咻一咻动画、模糊动画、旋转的时钟以及变化的月亮。里面所需用到的技巧可以用在更多的动画上,相信大家一定能做出更炫的动画。
Photoshop,GIF动画
免责声明:本站文章均来自网站采集或用户投稿,网站不提供任何软件下载或自行开发的软件! 如有用户或公司发现本站内容信息存在侵权行为,请邮件告知! 858582#qq.com
《魔兽世界》大逃杀!60人新游玩模式《强袭风暴》3月21日上线
暴雪近日发布了《魔兽世界》10.2.6 更新内容,新游玩模式《强袭风暴》即将于3月21 日在亚服上线,届时玩家将前往阿拉希高地展开一场 60 人大逃杀对战。
艾泽拉斯的冒险者已经征服了艾泽拉斯的大地及遥远的彼岸。他们在对抗世界上最致命的敌人时展现出过人的手腕,并且成功阻止终结宇宙等级的威胁。当他们在为即将于《魔兽世界》资料片《地心之战》中来袭的萨拉塔斯势力做战斗准备时,他们还需要在熟悉的阿拉希高地面对一个全新的敌人──那就是彼此。在《巨龙崛起》10.2.6 更新的《强袭风暴》中,玩家将会进入一个全新的海盗主题大逃杀式限时活动,其中包含极高的风险和史诗级的奖励。
《强袭风暴》不是普通的战场,作为一个独立于主游戏之外的活动,玩家可以用大逃杀的风格来体验《魔兽世界》,不分职业、不分装备(除了你在赛局中捡到的),光是技巧和战略的强弱之分就能决定出谁才是能坚持到最后的赢家。本次活动将会开放单人和双人模式,玩家在加入海盗主题的预赛大厅区域前,可以从强袭风暴角色画面新增好友。游玩游戏将可以累计名望轨迹,《巨龙崛起》和《魔兽世界:巫妖王之怒 经典版》的玩家都可以获得奖励。