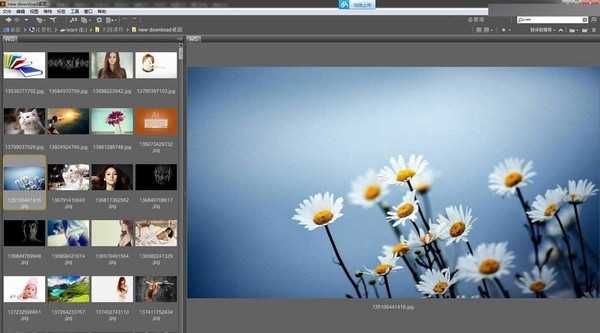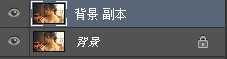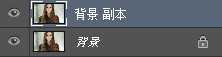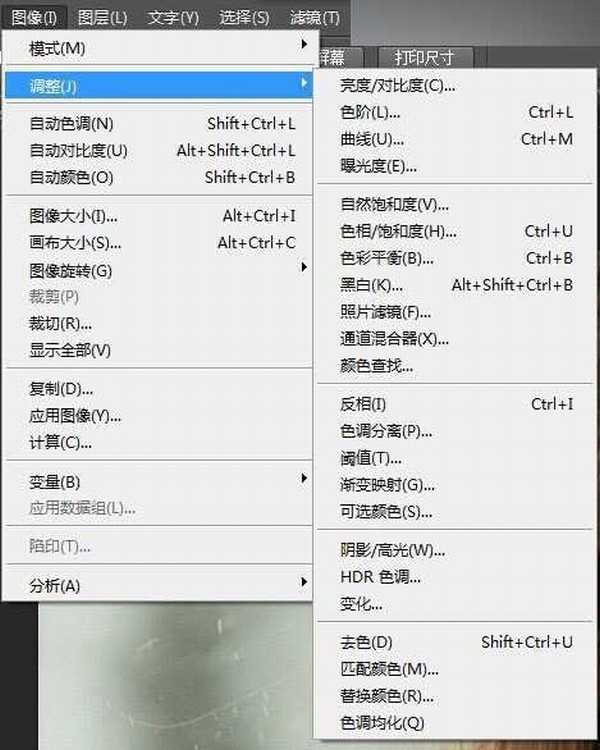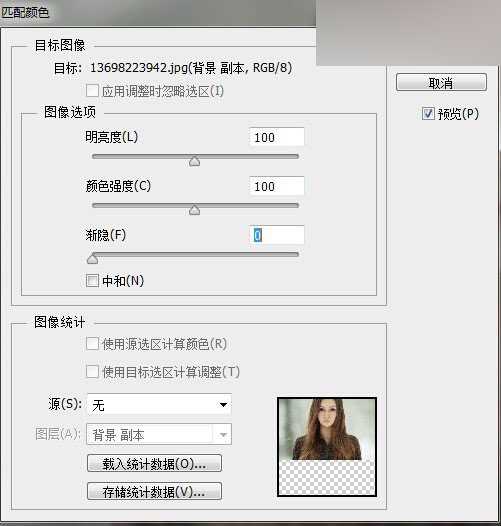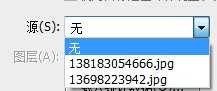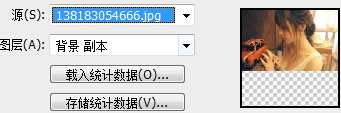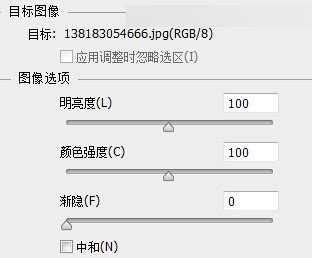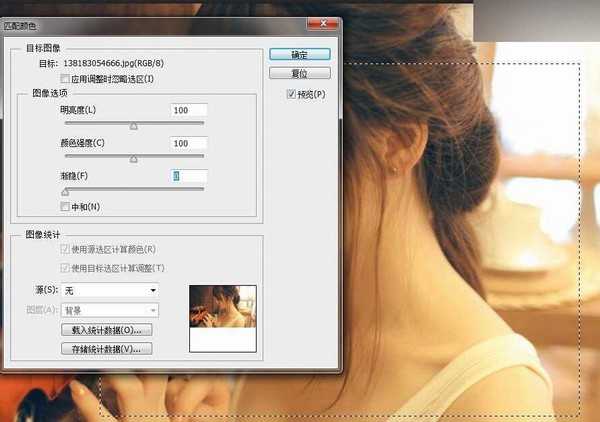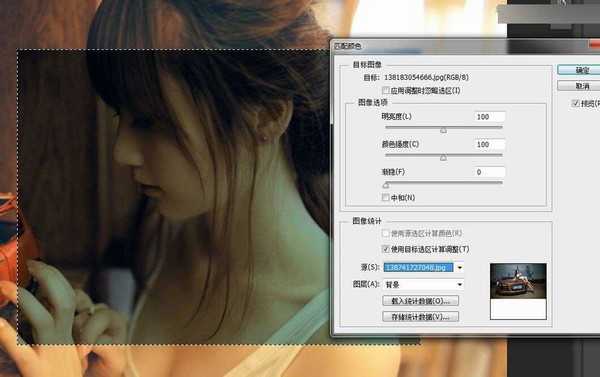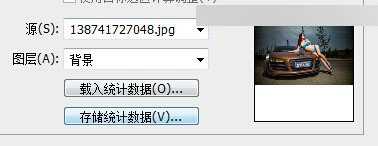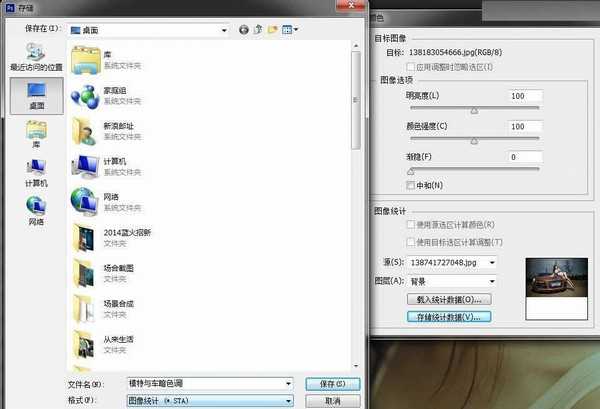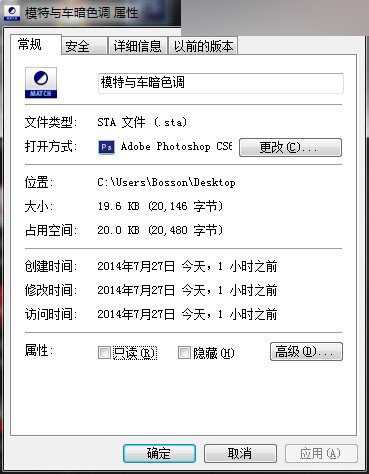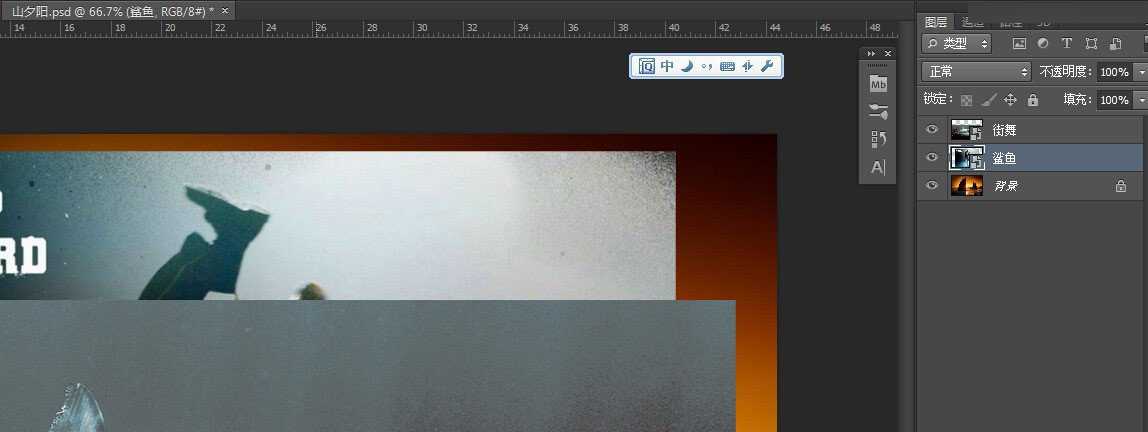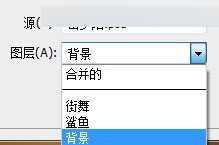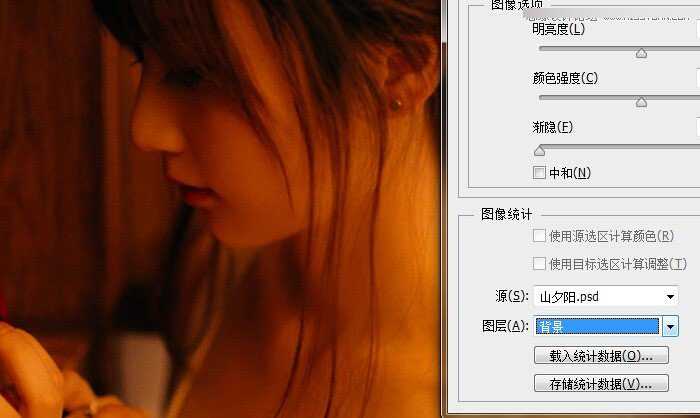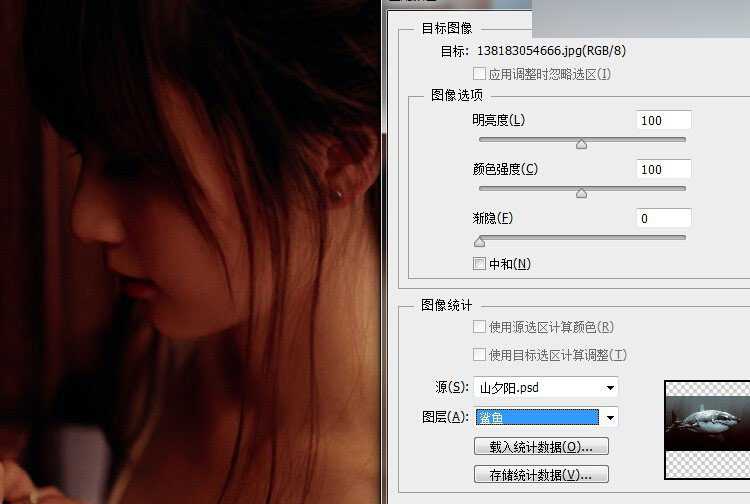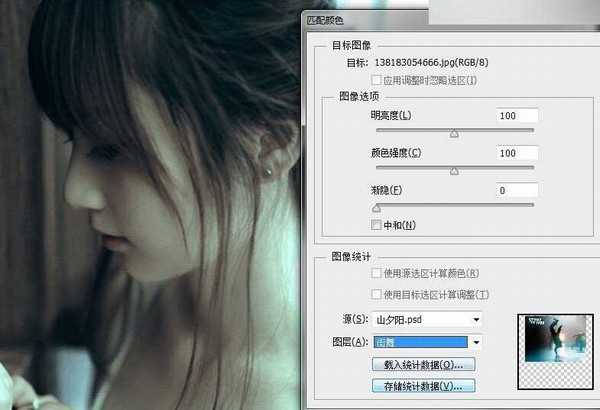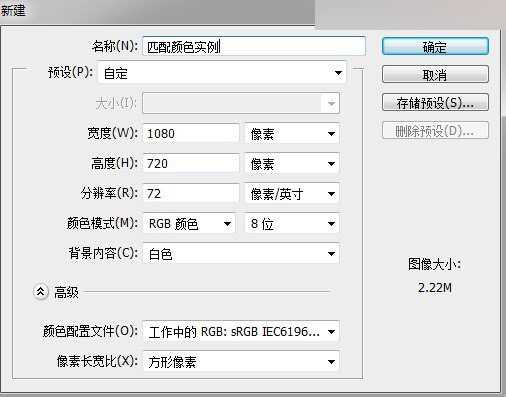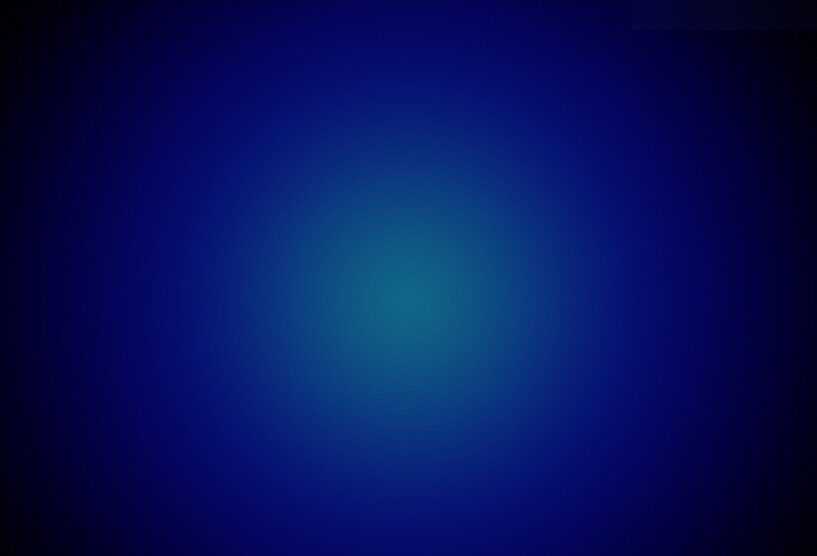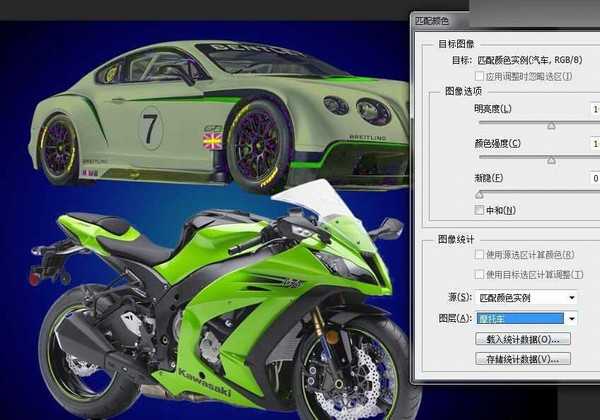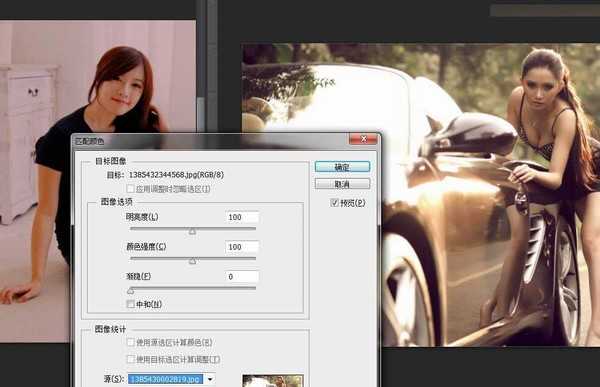今天,为大家介绍Photoshop匹配颜色工具快速调出漂亮色调方法,这是一个基础教程,全面细致地讲解Photoshop里面一个非常厉害的命令:“匹配颜色”(match colour),教程不仅特别具体,而且颜值相当高,想彻底学会这个功能,那么这篇教程大家必须要学习的。
首先,既然要用到“匹配颜色”,这个命令,那就首先要有两个可以匹配的图像,对吧。所以,打开Bridge。
为了能够演示的更加的清楚一些。这里找了两张色调反差比较大的人像照片。一张暖色,一张冷色调。分别enter,放入photoshop中。
在PS中,我们为了等会能看到对比效果,各自复制一层。
然后分别来做匹配颜色。我们选到冷色调的妹子,来以暖色调的片子为“源”来进行匹配
咱们看到匹配颜色的编辑界面。这里会一个一个的讲解。不过,大家自己用一下,就能体会其中的一些含义。这里我们要匹配的暖色片子里,没有选区,所以这里的“应用调整时忽略选区”的选项是未激活的。咱们继续,看到下面的“源”的窗口我们找到那张冷色调的图片
找到暖色妹子
直接点击确定,匹配之后的结果。
对比图:
上面的演示是默认下的。下面,我具体的来讲讲匹配颜色命令中的那些编辑选项。我们再选过一张妹子的照片。关闭冷色调的妹子。
目标,就是你想换颜色的那个,由于该层中没有选区,所以第一个选框是未激活的。
亮度,颜色强度是匹配之后的新图像的调节选项(大伙试一试,拉一拉就能有个客观的理解;渐隐则是匹配效果的强弱。当你推到100时,则恢复原片。中和,这是两张照片匹配的柔和程度,这个值是电脑智能控制的。
我们激活一下”应用调整时忽略选区,下面,我们回到暖色调妹子中,用矩形选框工具做一个选区。
然后来进行颜色匹配,你会发现,“应用调整时忽略”选框被激活了,我们这里是要应用选区,所以这里不打勾~!!
在“源”那里,找到汽车模特美眉的照片,你会发现,进行匹配的仅仅是选区中的部分。其他没有变化。
另外,如果,你在“使用目标选区计算调整”的话,效果比之前更加的重了。
这是没有在“使用目标选区计算调整”的选择框打勾的。
这是为什么呢。大叔简要说明一下原因。计算机做匹配,是先分析“源”图片的颜色信息,然后按的是百分比分步来把“源”的颜色信息赋予给要匹配的图片。本来这张图片是1000*1000像素,那“源”的信息就分给1000*1000范围上。如果,我们在1000*1000像素的范围内做了500*500的选区,同时应用了选区计算调整,那么“源”的信息就只分给了这个给了500*500的范围里面。效果也就更加的重了。
由此可见,我们找的“源”图,最好比你要匹配的图要一致或者更大,这样效果就更好。
好了,咱们往下看。可以看到有两个选项:“载入统计数据”和“存储统计数据”。
这个就是计算机的强大之处了。如果,你有一张非常好看的调色照片,可是图像太大。如果,每次调照片,来做匹配都要打开这张图就太麻烦了。那我们能不能只要这张图的颜色性息呢??
答案是可以的。Photoshop会大“源”的颜色数据自动分析出来,你只要点击“存储统计数据”,你就可以把信息保存到指定位置。下次,只要点击“载入统计数据”来载入这个数据,就能直接做匹配了,而不需要打开这张图片。
这里我把这张模特美眉的照片信息存储了,取名为“模特与车暗色调”。放在了桌面。
这个就是那张图片的数据信息。
它才19.6kb。非常小,而且是可以拷贝给别人的哦。
接下来,要提醒大家,“源”也可以是psd文件。而当这个psd文件中有多个图层是,就要选择图层图片来匹配了。来给大家演示一遍。
先新建一个“山夕阳”的psd文件,里面置入几张图片,这样这个psd就有多个图层了。
我们回到暖色调妹子的psd中,对她用匹配颜色命令;这里图层选项中就出现相应的图层名称。
这是对整个背景的。
鲨鱼图层的:
街舞图层的效果。
另外。匹配颜色,也可以作用于同一个psd文件中的不同图层。不过值得注意的是,智能对象是不能应用这条命令的。
实战演练
新建一个文件。
拖个渐变背景。然后置入,之前扣好的汽车和摩托车的素材。这里为了效果明显,选了一辆白色的车,和一辆绿色的摩托车。
栅格化智能对象。为什么要栅格化,因为我们前面说了,智能对象不能应用这个命令。
我们给白色的车用匹配颜色,来匹配摩托车的颜色。因为我们只想改变车身,那我们就把轮胎选出,然后反选即可。得到一个选区然后做颜色匹配。
反选。得到出了车轮以为的部分。
颜色匹配之后。
车就上色了。不过不是很好看。那是因为颜色相差太多。车子是白色的缘故。不过,过程就是这样的。
案例2
置入这辆绿色的摩托车到一个场景中。
这是场景图:
我们以这个场景为”源“,让摩托车来跟它匹配。效果如下:
色调一下就统一了很多。然后我们做一下细节处理。光影的调节。
新建一个影子层,来画影子。
观察一下原图的影子。
然后用钢笔画,运动模糊,高斯模糊一下。(这里我做的很粗糙)
添一个图层来画下半身的一些暗部。
完成之后的对比图。前者是不是处理之后,就不那么的渣眼了呢~
匹配颜色虽然很强大,但是要做到好的匹配。对图片质量也是有要求的。下面是一些2张图片,相互匹配的结果:
原图:
匹配之后
教程到这里就完了,再说几点。
1. 其实,匹配颜色在照片合成中,用的还是挺广泛的,不过,比起真实的调色命令来说,它有点不是很靠谱,但是速度快。
2. 想要快速的对照片调色,以后看到一张好美的照片,你也想给你的照片做成类似的效果。试着用下这个命令吧。
3. 图像信息数据是可以存储下来的。好照片,你可以存一下,下次直接调用来匹配。
一个工具讲起来,要面面俱到,要让小白看懂,真实个体力活。希望对大家有所帮助。
教程结束,以上就是Photoshop匹配颜色工具快速调出漂亮色调方法,希望对大家有所帮助!
Photoshop,匹配颜色工具
免责声明:本站文章均来自网站采集或用户投稿,网站不提供任何软件下载或自行开发的软件! 如有用户或公司发现本站内容信息存在侵权行为,请邮件告知! 858582#qq.com
《魔兽世界》大逃杀!60人新游玩模式《强袭风暴》3月21日上线
暴雪近日发布了《魔兽世界》10.2.6 更新内容,新游玩模式《强袭风暴》即将于3月21 日在亚服上线,届时玩家将前往阿拉希高地展开一场 60 人大逃杀对战。
艾泽拉斯的冒险者已经征服了艾泽拉斯的大地及遥远的彼岸。他们在对抗世界上最致命的敌人时展现出过人的手腕,并且成功阻止终结宇宙等级的威胁。当他们在为即将于《魔兽世界》资料片《地心之战》中来袭的萨拉塔斯势力做战斗准备时,他们还需要在熟悉的阿拉希高地面对一个全新的敌人──那就是彼此。在《巨龙崛起》10.2.6 更新的《强袭风暴》中,玩家将会进入一个全新的海盗主题大逃杀式限时活动,其中包含极高的风险和史诗级的奖励。
《强袭风暴》不是普通的战场,作为一个独立于主游戏之外的活动,玩家可以用大逃杀的风格来体验《魔兽世界》,不分职业、不分装备(除了你在赛局中捡到的),光是技巧和战略的强弱之分就能决定出谁才是能坚持到最后的赢家。本次活动将会开放单人和双人模式,玩家在加入海盗主题的预赛大厅区域前,可以从强袭风暴角色画面新增好友。游玩游戏将可以累计名望轨迹,《巨龙崛起》和《魔兽世界:巫妖王之怒 经典版》的玩家都可以获得奖励。