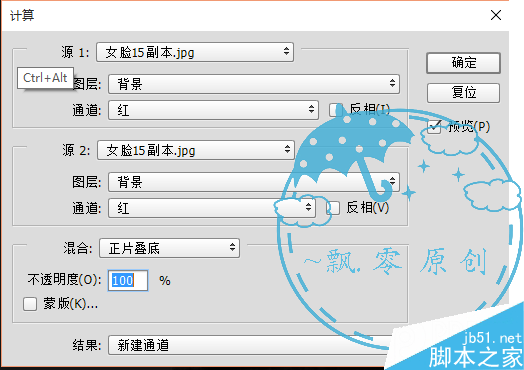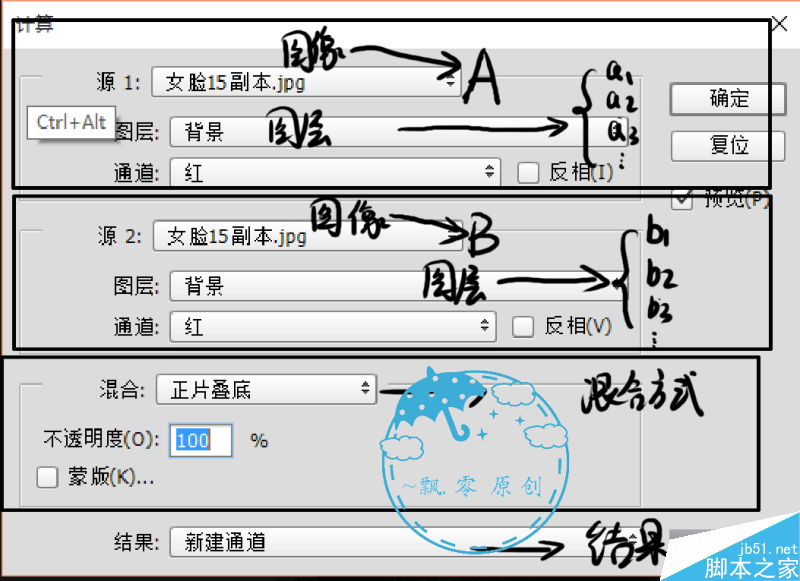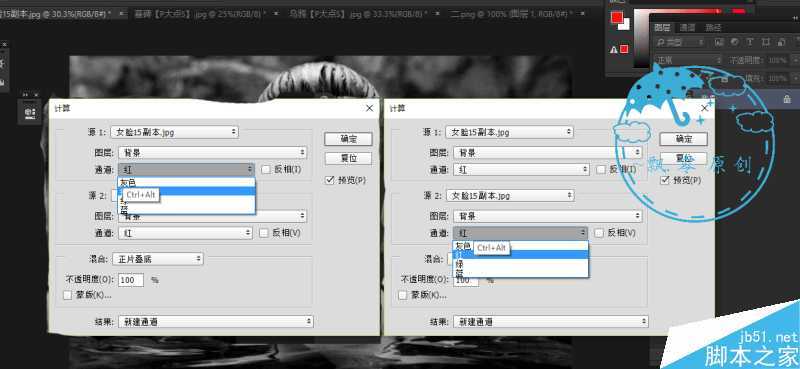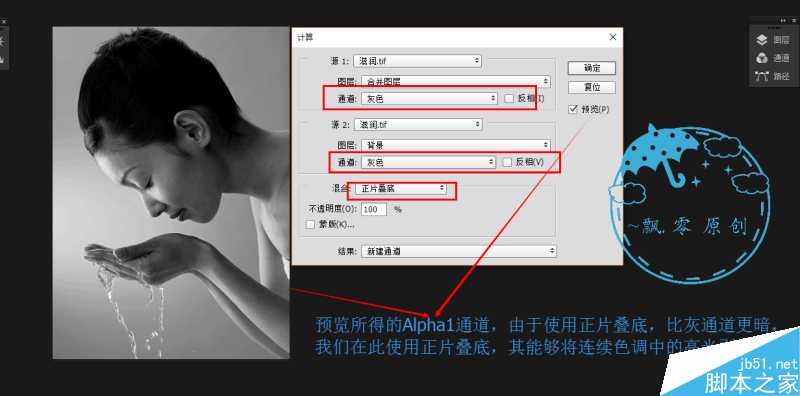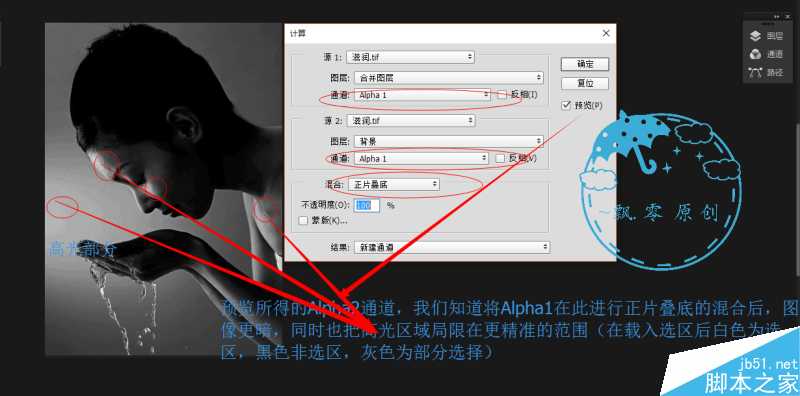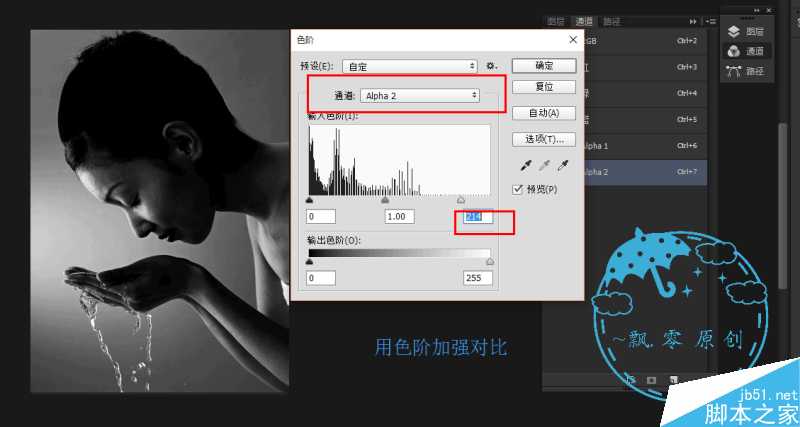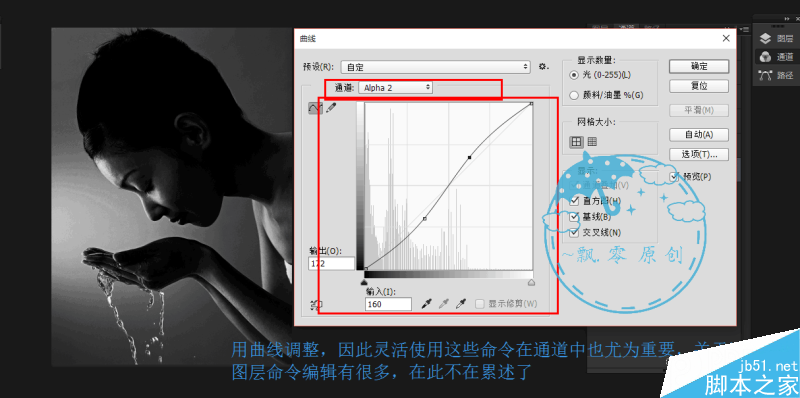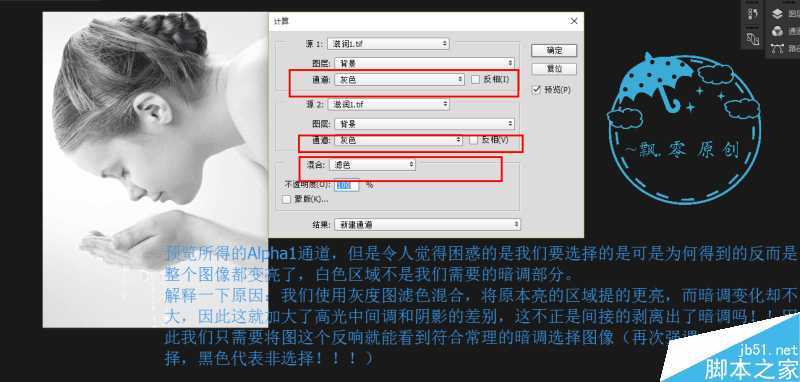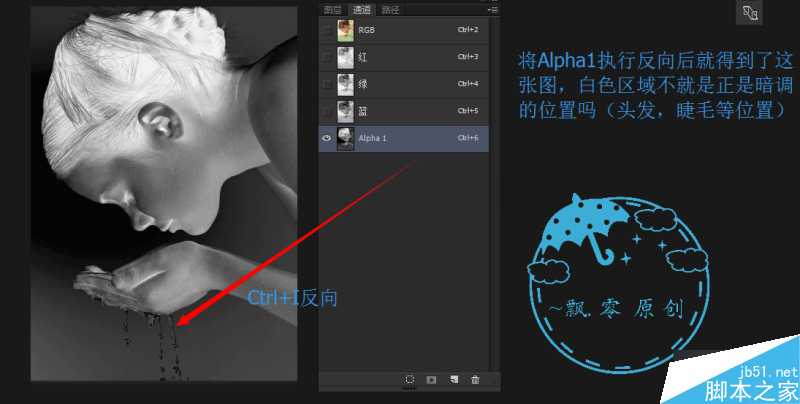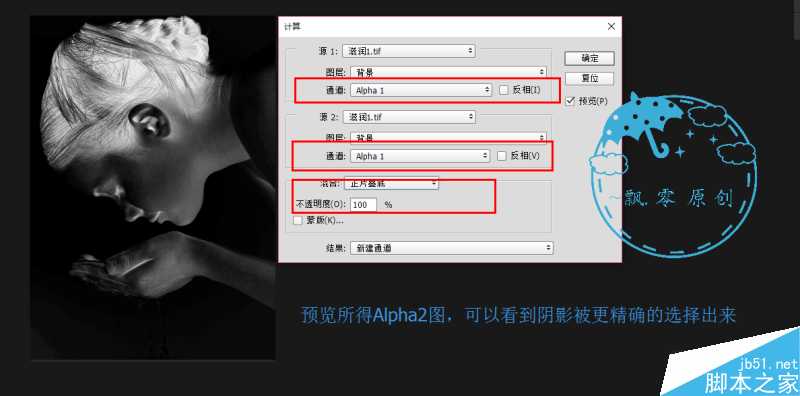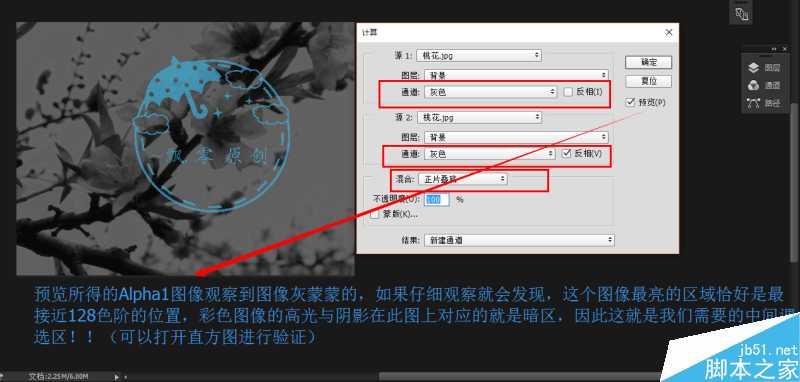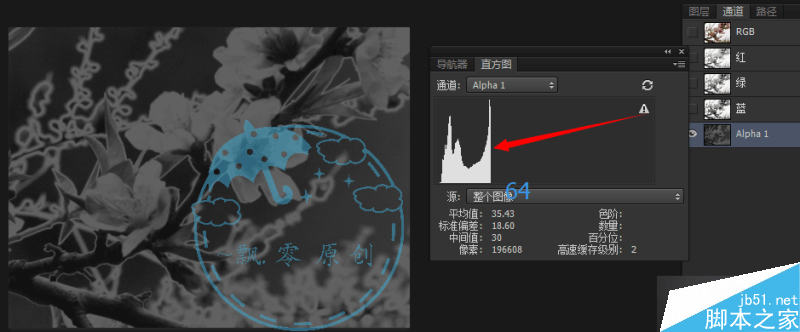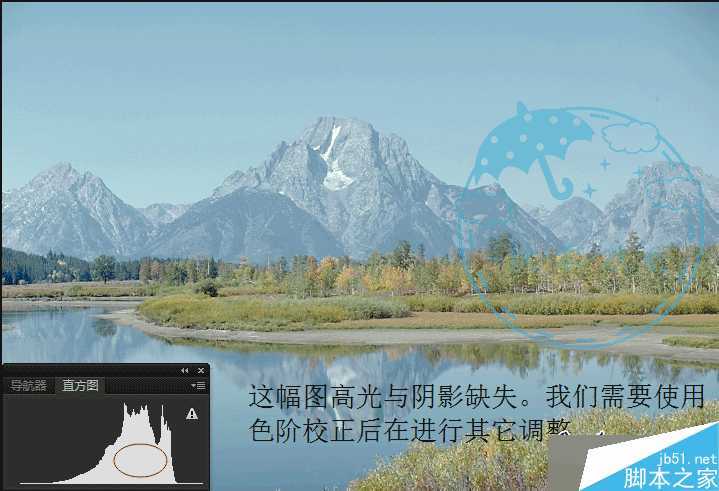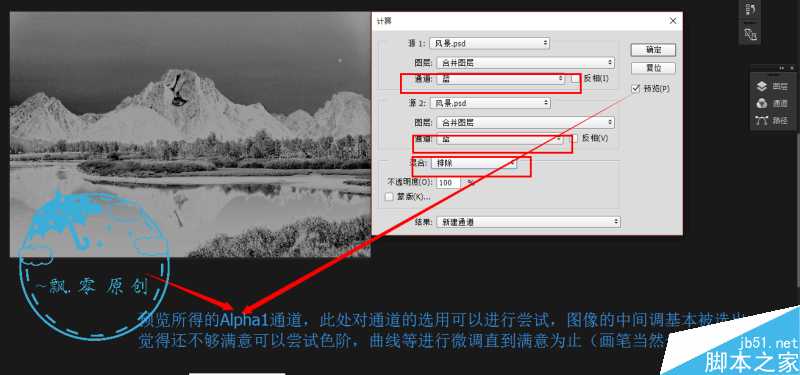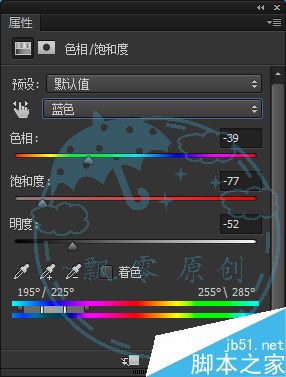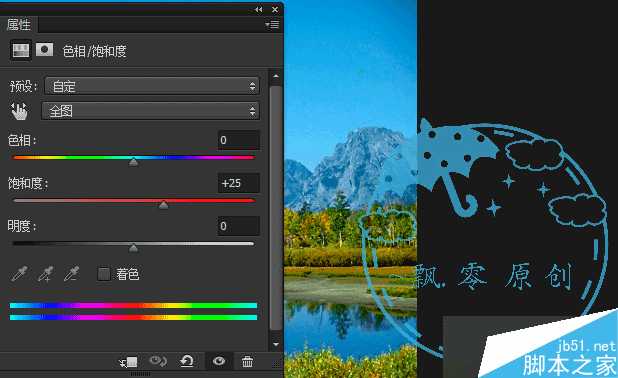计算是另一种图像混合运算,它和应用图像命令相似。计算命令可以将图像中的两个通道进行合成,并将合成后的结果保存到一个新图像中或新通道中。或都直接将合成后的结果转换成选区。,对于新手来说,可能很多人对计算命令并不是很熟悉,下面就为大家详细介绍PS通道计算命令应用方法,一起来学习吧!
一、"计算"命令是什么?
打开一张图,先看看计算命令的面板
面板大概由"源1";"源二"以及混合模式组成,之前说过混合模式就是通道(也可以是选区)使用混合模式得到新的通道。那么就有一个问题了,参与混合的通道(选区)来自哪里?为了方便讨论我们按照下图的图示做一些约定。
A源一,B源二分别表示2幅图像,往往图像可能包括很多图层,因此A图中的图层用a1,a2,a3…表示,B图中的图层用b1,b2,b3…表示,而各个图层中所包含的通道则用图中表示。
我们很清楚看到计算命令的的含义,不过这里需要说明的有以下几点
1、A,B既可以是不同的一副图像也可以是相同的,也就是说同一幅图像中可以任意用2个不同的通道混合,例如如果2幅图相同,如图的例子
2、如果A,B不同,即不同的图像之间选通道计算,那么这2个图像的大小,分辨率,格式必须相同,如果大小,分辨率不同,通道无法参与混合。下面看来源不同的图像之间混合的例子。
我们打开2幅大小相同的图像,
通过上面的例子我们大概弄清了计算命令的组成,但是我们使用这个是为了得到一个合适的选区(生成的是一个Alpha通道,关于通道,蒙版,和选区的基本关系就不在此多说了,明白三者的转换就行),我们看看上面的例子得到的结果,我们看到得到了一个新的通道"Alpha1".
观察我们所得到的通道会发现非常特殊,效果颇有些类似我们的图层混合,而且这种Alpha通道(其实也是蒙版)无法通过常规手法获得(画笔,渐变等),正是因为这样我们能制作得到很多非常细腻而精妙的选区。下面是计算命令的一些运用。
二、精确选择高光、阴影与中间调。
我们对于一幅图像而言,总是存在高光,中间调和阴影的区分,虽然我们不能明确画出界限图像的那一部分为高光,中间调,阴影,但是我们在实际对图像的调整中却相当重要,例如我们往往希望只调整高光区域的色彩而不希望影响到中间调和阴影区,当然我们可以选用色彩范围但是选出来的过于生硬并不是我们所希望看到的,这个时候我们可以考虑"计算"命令。
(1)高光的选择
打开示例图片,首先分析一下;高光地区并不连续且与周围界限不清,如果选用色彩范围,如图,按这个选区用曲线压暗做调整发现非常生硬不是我们所需要的。
我们可以使用计算命令来选出按下图设置得到Alpha1
注意:灰色通道其实就是RGB模式转为灰度模式的图像,反应的图像明度的分布(可以用直方图验证这2个图是否一样)。
我们得到的Alpha1要比灰度更暗,是由于我们使用了"正片叠底"的缘故,因为正片叠底能够将高光孤立出来,接下来我们把刚刚得到的Alpha1参与到后续计算中。如图
这个例子其实也提示我们通道是可以反复来拿做计算(反复混合)知道得到我们所需要的效果。对PS有了解的应该知道所得的通道其实也是图层,不过是一幅黑白图而已,如果觉得所得的还不够精确,我们还可以用画笔,色阶,曲线来调整知道达到我们的需求!!!!!!!!如下,我们觉得上图圆圈所示的可能我们需要的范围大些,我们可以使用低流量画笔慢慢修饰,或者觉得整体的对比应该再强些,使用色阶或者曲线,总之在图层上的调整命令,工具同样也适用于通道,而且这些调整手法也相当重要,切记要学会使用。
还可以通过低流量低不透明度画笔来慢慢修饰能得到更完美的选择。
然后我们将得到的Alpha2通道载入为选区,然后用色阶调整如图
(2)阴影的选择
高光和阴影在图像上几乎是对立的,因此我们既然在选择高光是用"变暗"组的模式,所以我们在选择阴影借助"变亮"组的模式。
打开一张图,图像的阴影大概位于睫毛,头发等处,我们可以留心一下这张图的直方图,以便之后做比较。我们用2个灰色通道选用"滤色模式"组。
接着下一步
同样和选择高光处选区一样,根据需要,我们把所得的Alpha1用"正片叠底"混合,把Alpha1图在变暗,这时暗调就更小更精确(暗调在Alpha1中用亮色显示的)。当然也可以用曲线色阶工具,这一步根据实际需要调整的范围确定。
有了阴影的选择,我们可以对阴影区进行各种调整例如用"USM"锐化处理,锐化仅限于发丝,而光滑的人物面部却丝毫不受影响。
(3)中间调的选择
在上面我们讨论了高光阴影的选择和调整,但是往往在实际中中间调才是最为重要的因为它包含了最为丰富的图像信息。所以我们先直观感受一下中间调的分布。打开下面一张图,将会得到一个表示中间调区域的图像
但是为何要这样做才能得到中间调的选区呢?为什么不去选用别的模式。下面就解释下这样做的原理。
如果我们把刚才所得的通道载入为选区会发现PS弹出这样一个对话框
从PS的官方帮助手册上我们知道:如果图像色阶值大于128,作为选区载入时,PS会以蚂蚁线的形式标出大于50%的区域轮廓。如果是一个单纯色块组成的图像,这种方式确实可以帮助我们区分哪些是选区哪些是非选区。但是对于连续色调区域的图像这种方式并不能准确表示出选区的性质。这个通道的直方图会发现最大值截止于64,为什么会这样,下面我们来讨论这个问题,在之前我们做一些约定
A 代表基色 B 代表混合色 C代表结果色
除了上述用反向的方式显示出中间调,我们还可以通过排除模式我们通过下面的例子来说明
使用色阶初步校正
图像基本正常,但是山脉,树林等区域颜色不够艳丽,且天空中的青色过多,不够纯净,我们注意到这些需要调整的范围大多是图像的中间调,按照"排除"方法,如下图
接下来的是颜色的调整(使用刚刚得到的Alpha1作为蒙版)
全图加大饱和度,选"青色"向右拖动,使使蓝天由青变蓝,但是也导致山脉变蓝,选择蓝色向左拖动,使蓝色回归到青色,降低明度,加大反差,,最后再加一个调整层可以给全图加大饱和度。
上一页12 下一页 阅读全文
PS,计算命令
免责声明:本站文章均来自网站采集或用户投稿,网站不提供任何软件下载或自行开发的软件! 如有用户或公司发现本站内容信息存在侵权行为,请邮件告知! 858582#qq.com
《魔兽世界》大逃杀!60人新游玩模式《强袭风暴》3月21日上线
暴雪近日发布了《魔兽世界》10.2.6 更新内容,新游玩模式《强袭风暴》即将于3月21 日在亚服上线,届时玩家将前往阿拉希高地展开一场 60 人大逃杀对战。
艾泽拉斯的冒险者已经征服了艾泽拉斯的大地及遥远的彼岸。他们在对抗世界上最致命的敌人时展现出过人的手腕,并且成功阻止终结宇宙等级的威胁。当他们在为即将于《魔兽世界》资料片《地心之战》中来袭的萨拉塔斯势力做战斗准备时,他们还需要在熟悉的阿拉希高地面对一个全新的敌人──那就是彼此。在《巨龙崛起》10.2.6 更新的《强袭风暴》中,玩家将会进入一个全新的海盗主题大逃杀式限时活动,其中包含极高的风险和史诗级的奖励。
《强袭风暴》不是普通的战场,作为一个独立于主游戏之外的活动,玩家可以用大逃杀的风格来体验《魔兽世界》,不分职业、不分装备(除了你在赛局中捡到的),光是技巧和战略的强弱之分就能决定出谁才是能坚持到最后的赢家。本次活动将会开放单人和双人模式,玩家在加入海盗主题的预赛大厅区域前,可以从强袭风暴角色画面新增好友。游玩游戏将可以累计名望轨迹,《巨龙崛起》和《魔兽世界:巫妖王之怒 经典版》的玩家都可以获得奖励。