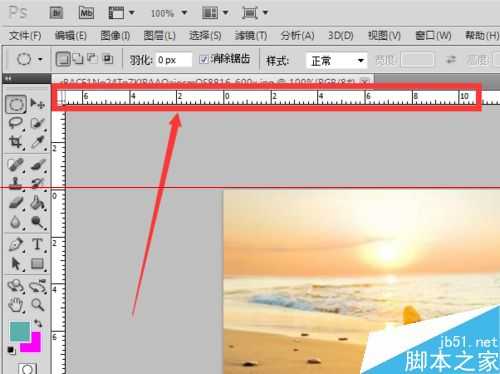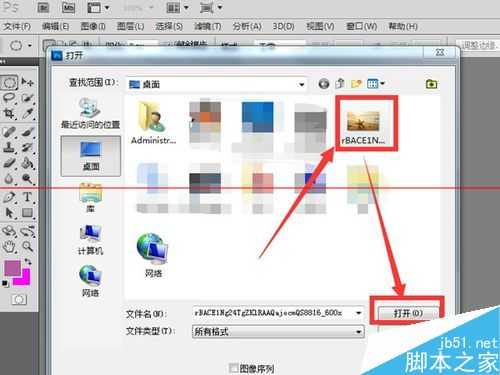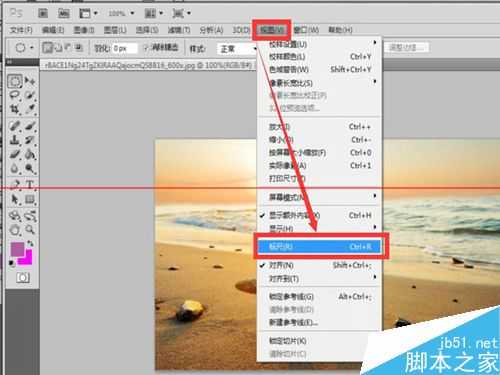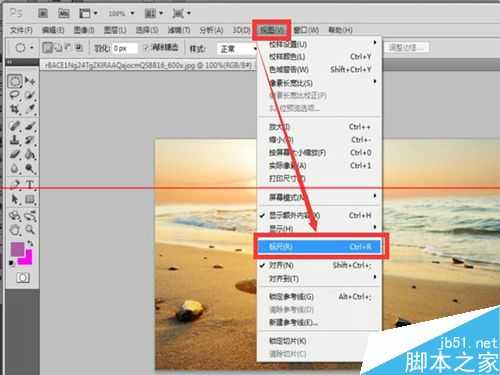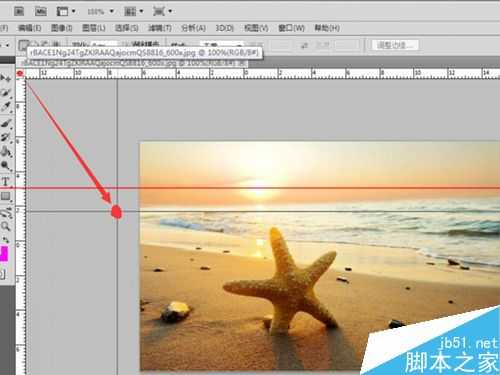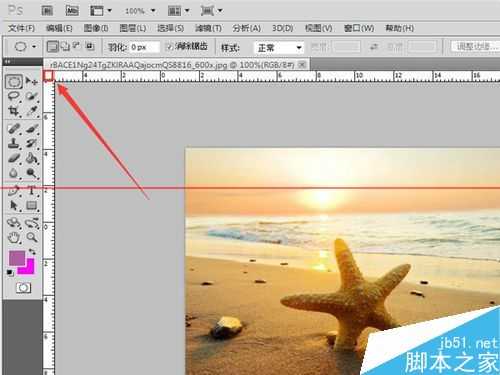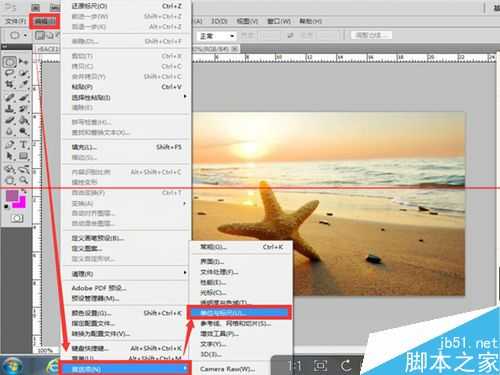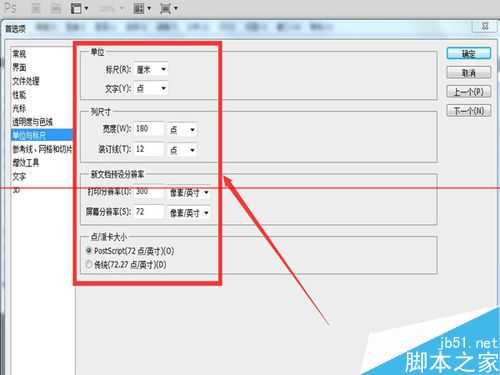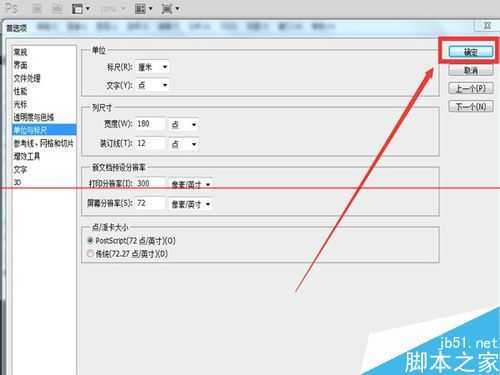我们在利用PS处理图片的时候,为了使图片处理定位得更加精准,常常希望ps界面能够出现一个标尺帮助我们,但是打开ps的时候默认不显示标尺。 那么我们要如何让ps显示标尺呢?又怎样隐藏标尺?我们可以自定义标尺吗? 小编告诉你这些都是可以的哦,下面是具体的操作步骤。
一、添加图片
1、打开ps软件,在中间画布空白处双击鼠标添加图片。
2、找到自己所要处理的图片,单击它选中,然后单击“打开”添加图片。然后图片就会添加到ps画布中了。
二、显示标尺
1、 我们可以看到图片已经添加到ps画布中了,很好,我们如果要画布显示出标尺,帮助我们在处理图片的时候精准定位和对齐,那么我们要可以通过以下方法: 选择“视图”下的“标尺”命令,快捷键是【Ctrl+R】组合键。
三、隐藏标尺
在标尺已经显示出来的情况下,如果我们不想要看见标尺了,那么我们也可以通过下面方法隐藏标尺: 选择“视图”下的“标尺”命令,快捷键是【Ctrl+R】组合键。
四、更改标尺原点
我们如果想要更改标尺的原点,那么我们可以将鼠标放到图像窗口左上角的标尺交叉点上,然后按住鼠标左键并沿着对角线向下拖动。我们可以看到跟着鼠标指针有一个十字线,放开鼠标,释放鼠标的位置就是标尺的新原点。
五、还原标尺位置
如果我们更改了标尺的原点位置之后,又想要还原标尺,那么我们用鼠标在窗口左上角的标尺交叉点处双击,就可以将标尺还原到默认的那个位置了。
六、标尺的设置
1、我们可以对标尺的各项参数进行设置,方法如下: 首先,我们单击“编辑”菜单,在弹出的下拉菜单中选择“首选项”中的“单位与标尺”命令。
2、在弹出的“首选项”对话框中,填写标尺的各项参数。
3、填好之后,单击“确定”菜单即可。
相关推荐:
ps怎么测量角度大小? photoshop测量角度的具体教程
免责声明:本站文章均来自网站采集或用户投稿,网站不提供任何软件下载或自行开发的软件! 如有用户或公司发现本站内容信息存在侵权行为,请邮件告知! 858582#qq.com
RTX 5090要首发 性能要翻倍!三星展示GDDR7显存
三星在GTC上展示了专为下一代游戏GPU设计的GDDR7内存。
首次推出的GDDR7内存模块密度为16GB,每个模块容量为2GB。其速度预设为32 Gbps(PAM3),但也可以降至28 Gbps,以提高产量和初始阶段的整体性能和成本效益。
据三星表示,GDDR7内存的能效将提高20%,同时工作电压仅为1.1V,低于标准的1.2V。通过采用更新的封装材料和优化的电路设计,使得在高速运行时的发热量降低,GDDR7的热阻比GDDR6降低了70%。