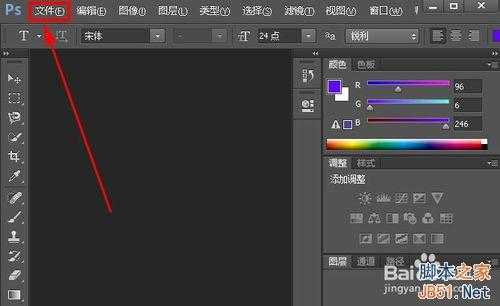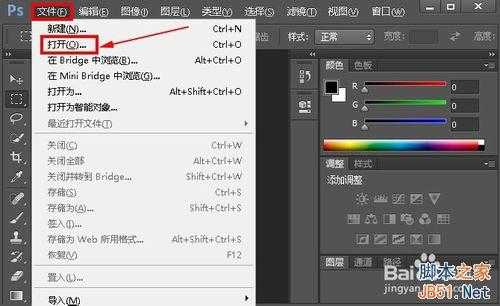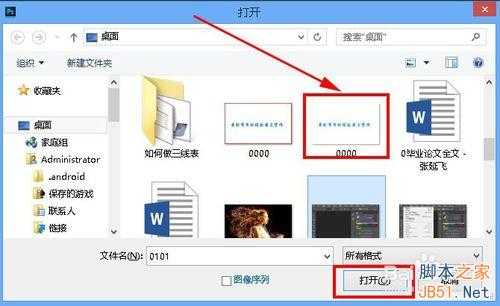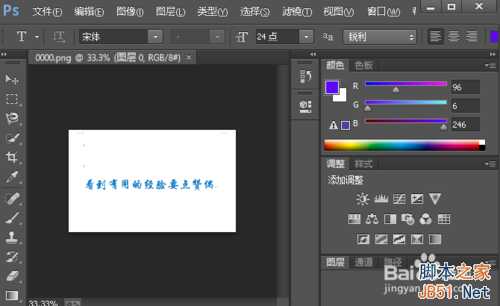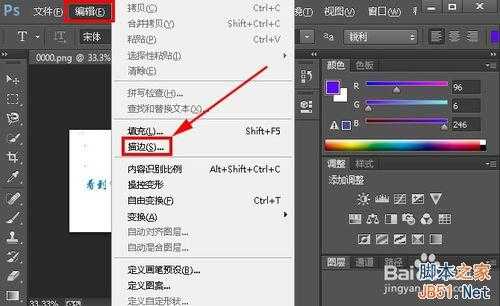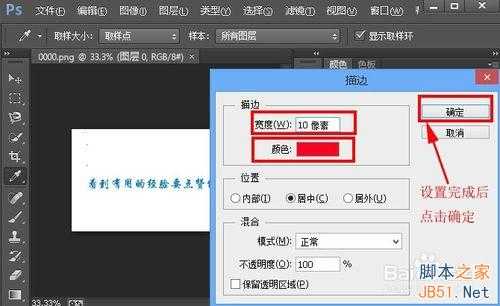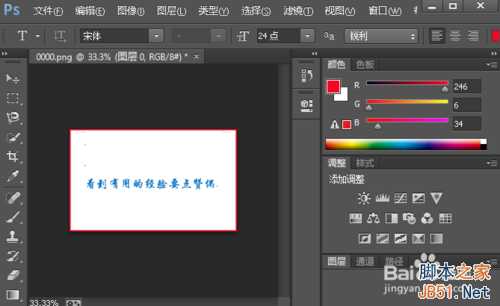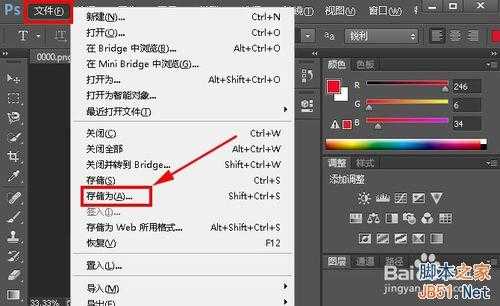Photoshop(简称ps)是一款强大的平面设计工具,它可以帮助我们完成很多工作小到日常修个图片照片大到可以利用它制作视频动画。功能很多很强大肯定是它的优势,但是这同时也给很多初学者带来了很大的学习成本,比如说利用ps给图片加边框可以通过很多途径实现,但对于初学者来说我们如何可以快速完成这个操作呢?下面我给大家分享下我的经验。
方法/步骤
1、首先将要处理的图片放到电脑桌面上这样做可以提高工作效率,然后在桌面上找到ps图标双击打开ps软件(ps软件需要占用的内存较大打开过程可能需要几秒钟)。进入ps主界面后在菜单栏中找到“文件”选项位置如下图红色框选中处。
2、单击“文件”选项后,我们会发现在“文件”选项下方弹出一个命令下拉列表,此时我们要在该下拉列表中找到“打开”命令,其位置见下图红色框选中处。
3、单击“打开”命令后,选择待处理图片所在位置本经验中待处理图片位置在桌面上,选择桌面路径后,在ps界面上会弹出桌面如下图所示,此时在桌面上选中要处理的图片,然后单击确定。这样就将待处理的图片放进ps操作界面了如下图2所示。
4、将待处理图片放进ps操作界面后,此时我们需要在菜单栏中找到“编辑”选项位置见下图红色框选中处,然后我们要单击“编辑”选项,此时我们可以看见在“编辑”选项下出现了一个命令下拉列表,我们需要在该列表中找到“描边”命令,其位置见下图红色箭头所指处。
5、单击“描边”命令,此时我们会发现界面上出现了一个描边设置栏,此时我们需要设置描边的“宽度”和“颜色”这里即图片所加边框的宽度和颜色,详情见下图,设置参数可以参考下图中设置的值。描边值设置完成后单击确定即可完成操作,效果见下图2。
6、到这里整个给图片快速添加边框的操作就已经完成了,此时我们只需将处理后的图片保存到桌面就行了。保存操作如下:单击菜单栏中的“文件”项,在弹出的下拉列表中选择“另存为”命令其位置见下图1中红色框选中处,然后将文件格式设置为JPG格式(即普通图片格式)。最后让我们一起看一下处理后图片的效果吧。
以上就是ps快速给图片加边框技巧介绍,希望能对大家有所帮助!
ps,图片,边框
免责声明:本站文章均来自网站采集或用户投稿,网站不提供任何软件下载或自行开发的软件! 如有用户或公司发现本站内容信息存在侵权行为,请邮件告知! 858582#qq.com
RTX 5090要首发 性能要翻倍!三星展示GDDR7显存
三星在GTC上展示了专为下一代游戏GPU设计的GDDR7内存。
首次推出的GDDR7内存模块密度为16GB,每个模块容量为2GB。其速度预设为32 Gbps(PAM3),但也可以降至28 Gbps,以提高产量和初始阶段的整体性能和成本效益。
据三星表示,GDDR7内存的能效将提高20%,同时工作电压仅为1.1V,低于标准的1.2V。通过采用更新的封装材料和优化的电路设计,使得在高速运行时的发热量降低,GDDR7的热阻比GDDR6降低了70%。