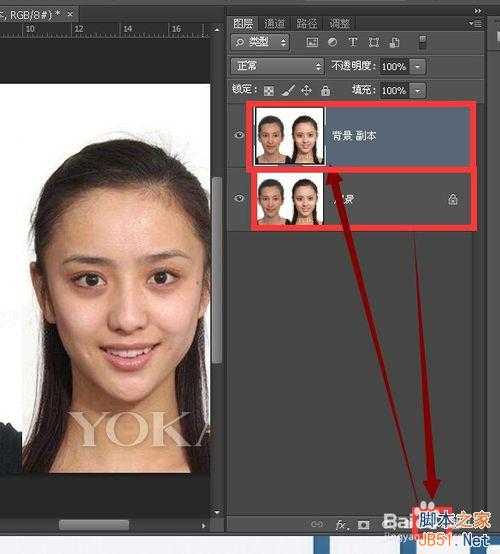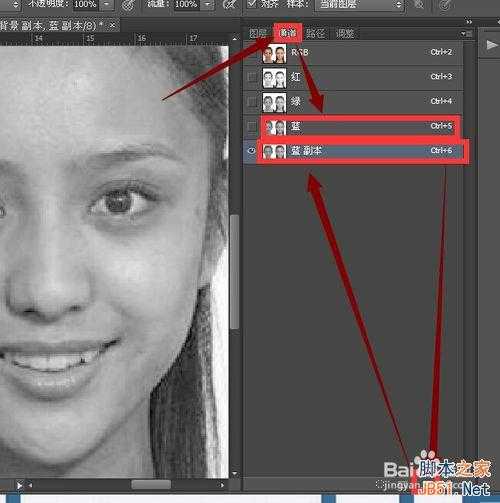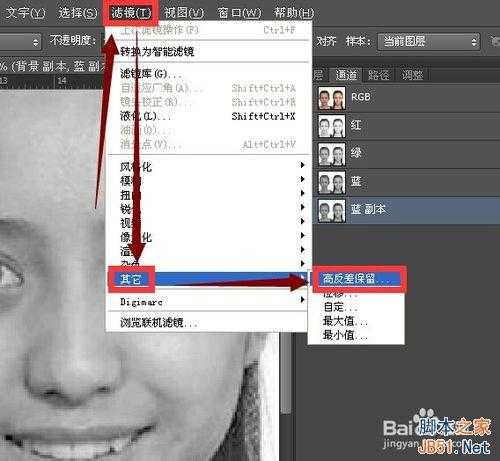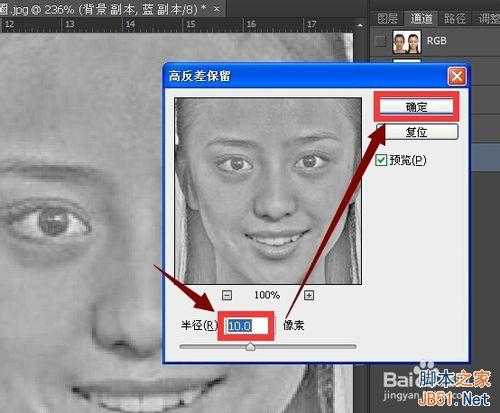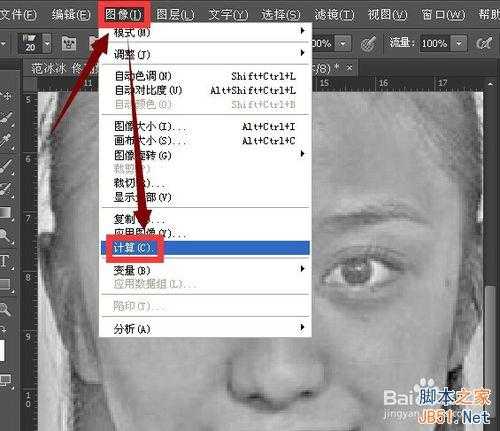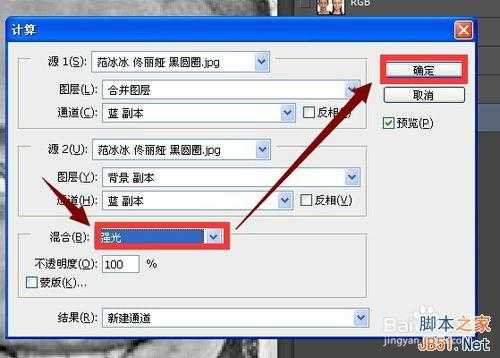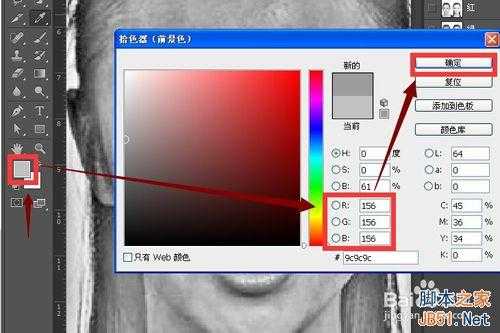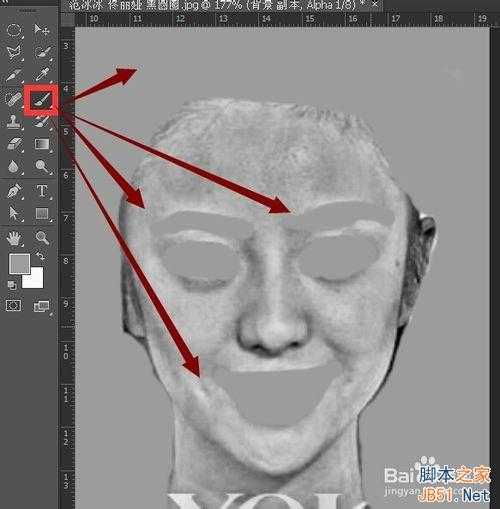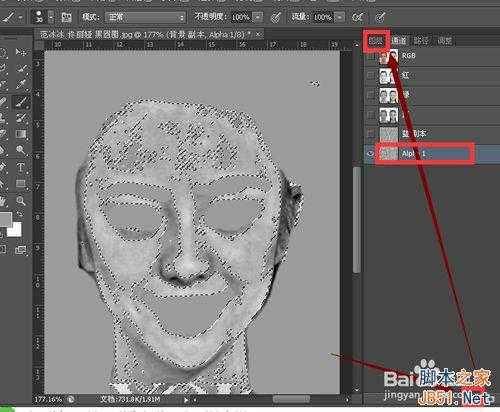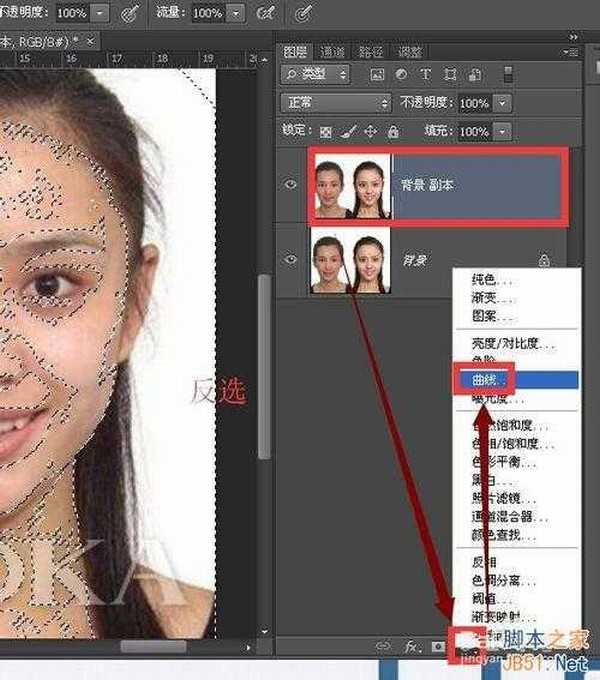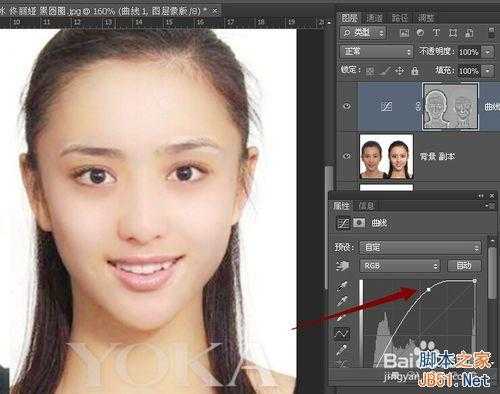photoshop中利用通道、滤镜去除人物黑眼圈 大致步骤是切换到通道界面建立蓝色通道副本 添加滤镜 执行图像计算得到alpha1通道 然后用画笔涂抹选区 载入选区然后返回图层 反选选区 添加调整图层 最后调整曲线,感兴趣的朋友一起来学习吧!
方法/步骤
启动photoshop 打开需要调整的图片 在图层导航栏中拖动背景图层到 创建新图层按钮 创建出一个新的背景图层副本
切换到通道界面 点按蓝色通道 然后拖动其到 创建新通道按钮 创建一个蓝色通道副本
点按滤镜 其他 高反差保留
将半径调整为10像素 只要能脸上的纹理能清晰可见即可
执行菜单栏 图像 计算命令
在选项的混合中选择高光 然后点按确定 之后将得到一个alpha1通道
用吸管工具在图像中单击 吸取中度灰色 然后在前景色中将色值设为为r156 g156 b156
在眉毛 眼睛 嘴唇处涂抹 注意眉毛要不要涂抹到没有眉毛的地方
点按将 通道作为选区载入按钮 然后切换到图层界面
按ctrl+shift+i反选 然后点按 创建新的填充或调整图层 在弹出菜单中点按曲线命令
将曲线向上方调整到合适位置 调整时观察图像 感觉合适即可
这是调整前后的对比结果 是不是黑眼圈已经消失了
以上就是photoshop利用通道、滤镜去除照片中人物的黑眼圈方法介绍,希望能对大家有所帮助!
免责声明:本站文章均来自网站采集或用户投稿,网站不提供任何软件下载或自行开发的软件! 如有用户或公司发现本站内容信息存在侵权行为,请邮件告知! 858582#qq.com
RTX 5090要首发 性能要翻倍!三星展示GDDR7显存
三星在GTC上展示了专为下一代游戏GPU设计的GDDR7内存。
首次推出的GDDR7内存模块密度为16GB,每个模块容量为2GB。其速度预设为32 Gbps(PAM3),但也可以降至28 Gbps,以提高产量和初始阶段的整体性能和成本效益。
据三星表示,GDDR7内存的能效将提高20%,同时工作电压仅为1.1V,低于标准的1.2V。通过采用更新的封装材料和优化的电路设计,使得在高速运行时的发热量降低,GDDR7的热阻比GDDR6降低了70%。