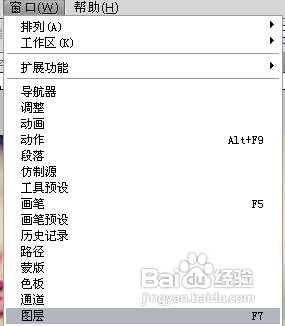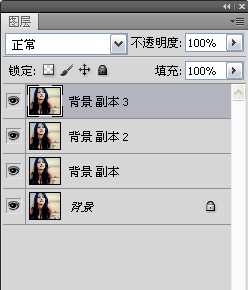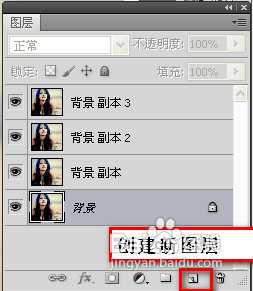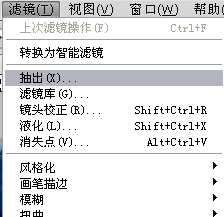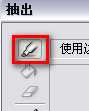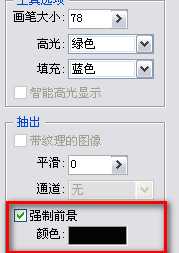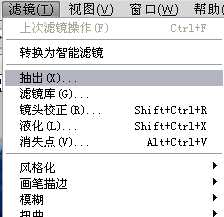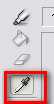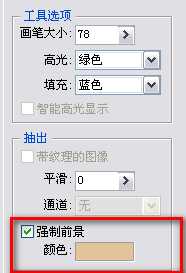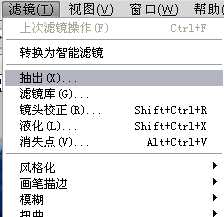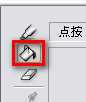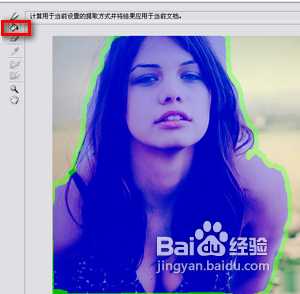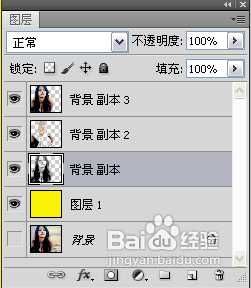平时我们在抠图时都会碰到比较难扣得地方,如头发发丝,这就要用到专业的抠图工具了,那么那种抠图工具比较快捷又抠图效果好呢?这里我推荐大家用抽出滤镜,简单又快捷。废话不多说了,下面给大家分享一下怎么用抽出滤镜抠图。
原图
抠完后
抽出滤镜抠出前景色人物头发步骤:
1、运行PS,执行“文件--打开”命令打开一张你要抠出的图
2、执行“窗口—图层”命令,调出图层面板
3、按住ctrl+J复制三个图层,背景副本,背景副本1,背景副本2;
4、点击图层面板下面的“创建新图层”按钮,在背景和背景副本层新建一图层,填上纯色(与图片发差大的颜色),做一下衬托作用
5、选择第一个图层副本1,然后选择"滤镜"-"抽出"(ctrl+alt+x)菜单命令,打开抽出对话框
6、扣取人物身上深色:
7、在抽出对话框中点击左上角"边缘高光器工具",勾选强制前景色复选框,在颜色框后选择黑色,抠出图片中的黑色
8、用边缘高光器工具在人物身上拖曳绘制出人物主体,点击确定按钮
9、回到主页面将其他图层前的眼睛都去掉,只留当前图层的眼睛,即可看到效果
10、扣取人物肩膀和脸部肤色:
11、去掉背景副本前的眼睛,点亮背景副本2前的眼睛,选择"滤镜"-"抽出(ctrl+alt+x)菜单命令,打开抽出对话框
12、点击左上角"边缘高光器工具",勾选强制前景色复选框,用吸管工具在人物肩膀位置吸取一下颜色抠出人物肩膀,点击确定
13、扣取人物主体:
14、去掉背景副本2前的眼睛,点亮背景副本3前的眼睛,选择"滤镜"-"抽出(ctrl+alt+x)菜单命令,打开抽出对话框
15、点击左上角"边缘高光器工具",调整画笔大小为10,在人物外边缘描绘出人物轮廓
16、点击“填充工具”在绿色框内填上颜色,这里是紫色,此区域内为保留颜色
17、点击预览按钮看一下效果,多出的区域回到主界面用橡皮擦擦掉即可,点击确定按钮回到主界面
18、擦完之后效果
19、去掉背景层眼睛,其他图层眼睛保留
20、最后效果
END
以上就是利用抽出滤镜快速抠出前景色人物头发的方法,教程比较实用,但需要有一定PS基础的人学习!希望这篇教程对大家有一定的帮助!
PS,抽出滤镜,前景色,人物头发
免责声明:本站文章均来自网站采集或用户投稿,网站不提供任何软件下载或自行开发的软件! 如有用户或公司发现本站内容信息存在侵权行为,请邮件告知! 858582#qq.com
RTX 5090要首发 性能要翻倍!三星展示GDDR7显存
三星在GTC上展示了专为下一代游戏GPU设计的GDDR7内存。
首次推出的GDDR7内存模块密度为16GB,每个模块容量为2GB。其速度预设为32 Gbps(PAM3),但也可以降至28 Gbps,以提高产量和初始阶段的整体性能和成本效益。
据三星表示,GDDR7内存的能效将提高20%,同时工作电压仅为1.1V,低于标准的1.2V。通过采用更新的封装材料和优化的电路设计,使得在高速运行时的发热量降低,GDDR7的热阻比GDDR6降低了70%。