本文向大家介绍Photoshop中3D变换滤镜的使用方法,文章内容介绍的非常详细,希望大家可以认真学习。好了,咱们来看看3D变换滤镜的使用方法吧:
2.选择文字工具(horizontal type tool),键入你想输入的文字,可以是中英文,这里输入的是KING,将文字栅格话(Rasterize layer),如图:
3.确定激活的图层是文字层,打开滤镜菜单下照明效果(Render)中的3D变换(3D Transform),如图: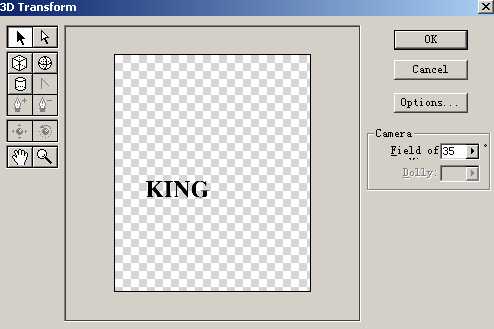
4.在调板中选择圆柱体工具(Cylinder Tool),在视图框中画一个圆柱体,使用直接选择工具(Direct Selection Tool)将圆柱体调整如下图,尤其注意杯口位置和文字位置的关系。效果如图: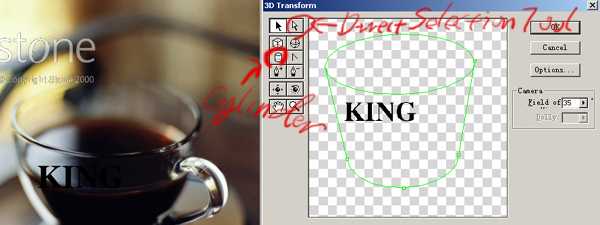
5.使用直接选择工具(Direct Selection Tool)将图象上底和下底压缩,如图: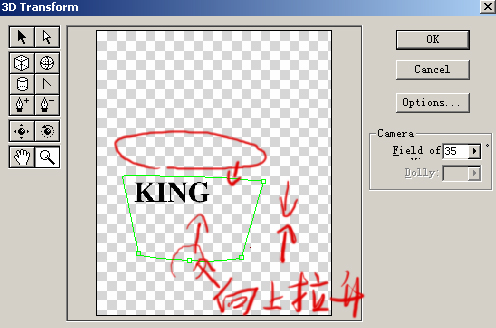
6.选择轨迹转换(Trackball Tool)对刚刚做的立方进行旋转变换,操作后如图:
7.回到画布上,用多边形套索工具(Polygonal lasso tool)将多余的部分选取并删除,如图:
8.现在我们发现字的边沿有灰边,这是3D变换(3D Transform)造成的,不过没事,执行图层(layer)菜单下的去杂边(matting)中的去白边(Removie white matte)。操作后如下图:
9.现在用移动工具(Move)将KING字移动到适当的位置,然后选个适合的图层模式(Mode)和不透明度(Opactiy)就算完成了(因为不一样材质的杯子用的设置不一样,为避免大家盲目的学,所以不写出来了)
这个案例不仅名字可以应用,标识,人物的倒影也是可以的,以上就是教大家如何巧妙使用Photoshop中3D变换滤镜的方法,总之,方法是死的人是活的,希望大家能活学活用。
Photoshop,3D变换滤镜
免责声明:本站文章均来自网站采集或用户投稿,网站不提供任何软件下载或自行开发的软件! 如有用户或公司发现本站内容信息存在侵权行为,请邮件告知! 858582#qq.com
RTX 5090要首发 性能要翻倍!三星展示GDDR7显存
三星在GTC上展示了专为下一代游戏GPU设计的GDDR7内存。
首次推出的GDDR7内存模块密度为16GB,每个模块容量为2GB。其速度预设为32 Gbps(PAM3),但也可以降至28 Gbps,以提高产量和初始阶段的整体性能和成本效益。
据三星表示,GDDR7内存的能效将提高20%,同时工作电压仅为1.1V,低于标准的1.2V。通过采用更新的封装材料和优化的电路设计,使得在高速运行时的发热量降低,GDDR7的热阻比GDDR6降低了70%。





