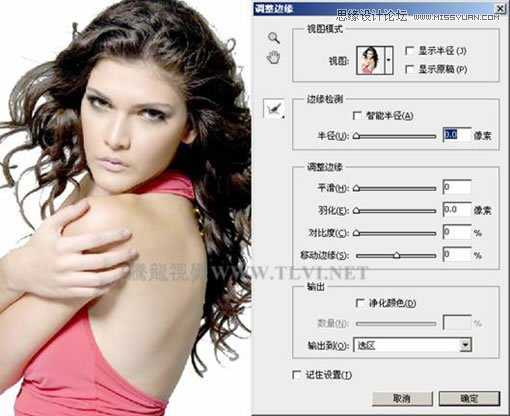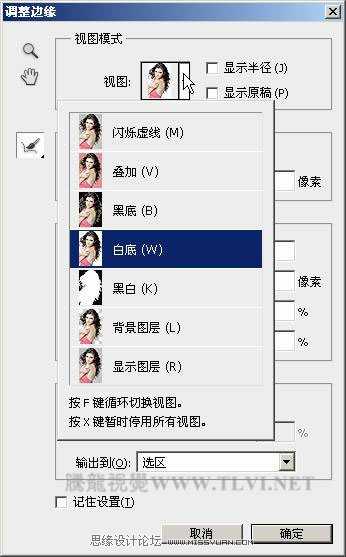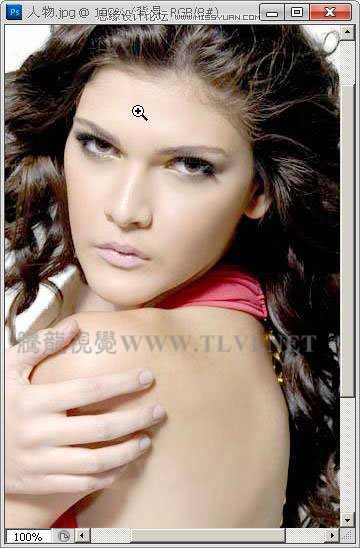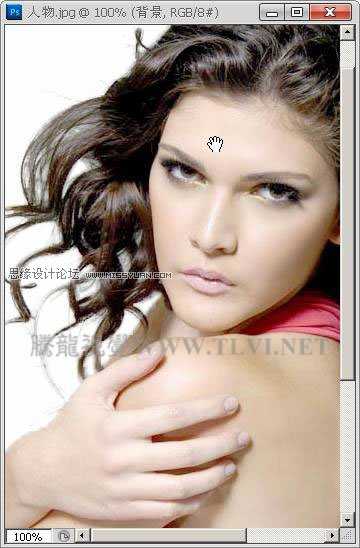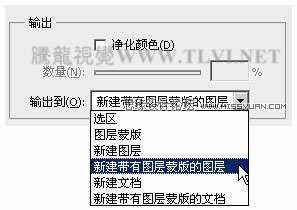photoshop cs5当使用魔棒工具时,Photoshop将确定相邻近的像素是否在同一颜色范围容许值之内,这个容许值可以在魔棒选项浮动窗口中定义,所有在容许值范围内的像素都会被选上。
魔棒工具的选项浮动窗口如图所示,其中容差的范围在0~255之间,默认值为32。输入的容许值越低,则所选取的像素颜色和所单击的那一个像素颜色越相近。反之,可选颜色的范围越大。用于所有图层选项和Photoshop中特有的图层有关,当选择此选项后,不管当前是在哪个图层上操作,所使用的魔棒工具将对所有的图层都起作用,而不是仅仅对当前图层起作用。
使用魔棒工具,轻击鼠标就可以选择一个图像中的特定区域,轻松选择复杂的图像元素,再使用调整边缘命令,可以消除选区边缘周围的背景色,自动改变选区边缘并改进蒙版,使选择的图像更加的精确,甚至精确到细微的毛发部分。
(1)执行文件→打开命令,打开本书附带光盘\Chapter-01\人物.jpg文件,如图1-122所示。
图1-122
(2)在工具箱中选择魔棒工具,设置其选项栏后,在灰色的背景上单击,选择背景图像,如图1-123所示。
图1-123
(3)按下键盘上的键,反转选区。并使用矩形选框工具,加选选择的人物部分的选区,如图1-124、1-125所示。
图1-124
图1-125
(4)在魔棒工具的选项栏中,单击调整边缘按钮,打开调整边缘对话框,如图1-126所示。
图1-126
(5)在对话框中,单击视图右侧的三角按钮,弹出其下拉列表,可看到默认状态下白底选项为选择状态,如图1-127所示。
图1-127
(6)按下键盘上的键,可循环切换视图,以便更加清晰的观察选取的图像,如图1-128、1-129所示。完毕后选择默认的视图。
图1-128
图1-129
(7)在对话框中的边缘检测栏中设置半径值为70,其值越大,边缘宽展区域越大,效果如图1-130所示。
图1-130
(8)选择边缘检测栏中的智能半径复选框,系统将根据图像智能的调整扩展区域,如图1-131所示。
图1-131
(9)在这里将半径值为2,效果如图1-132所示。
图1-132
(10)在对话框中单击
缩放工具,然后在视图中单击,将图像放大,如图1-133所示。再使用
抓手工具,查看头发部分的图像,如图1-134所示。
图1-133
图1-134
(10)单击
调整半径工具,然后在视图中未去除背景图像的位置单击,手动扩展区域,如图1-135所示。
图1-135
(11)依照以上方法,手动扩展头发缝隙的区域,如图1-136所示。
图1-136
(12)接下来在调整边缘栏中设置各项参数,使头发的抠取更加自然,如图1-137所示。
图1-137
(13)在输出栏中。单击的输出到右侧的三角按钮,在弹出的菜单中选择新建带有图层蒙版的图层选项,如图1-138所示。
图1-138
(14)完毕后单击确定按钮,调整图像的边缘。同时在图层调板中可以看到新建的带有图层蒙版的图层,如图1-139、1-140所示。
图1-139
图1-140
(15)打开本书附带光盘\Chapter-01\背景.psd文件,将去除背景的人物图像拖动到此文档中,完成实例的制作,如图1-141所示。
图1-141
魔棒工具,cs5
免责声明:本站文章均来自网站采集或用户投稿,网站不提供任何软件下载或自行开发的软件! 如有用户或公司发现本站内容信息存在侵权行为,请邮件告知! 858582#qq.com
RTX 5090要首发 性能要翻倍!三星展示GDDR7显存
三星在GTC上展示了专为下一代游戏GPU设计的GDDR7内存。
首次推出的GDDR7内存模块密度为16GB,每个模块容量为2GB。其速度预设为32 Gbps(PAM3),但也可以降至28 Gbps,以提高产量和初始阶段的整体性能和成本效益。
据三星表示,GDDR7内存的能效将提高20%,同时工作电压仅为1.1V,低于标准的1.2V。通过采用更新的封装材料和优化的电路设计,使得在高速运行时的发热量降低,GDDR7的热阻比GDDR6降低了70%。