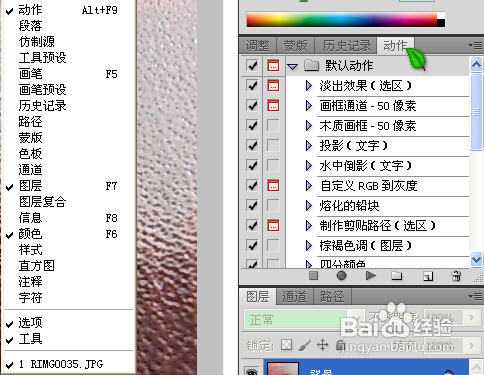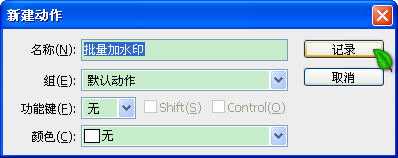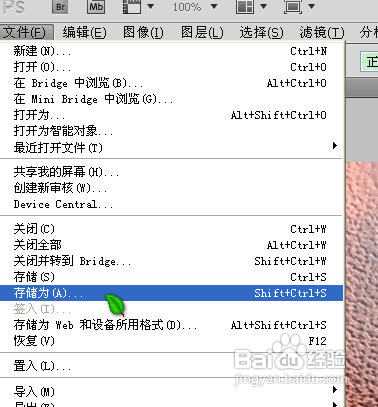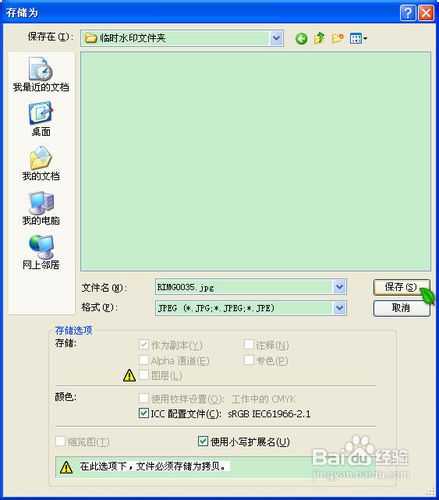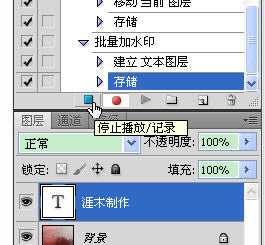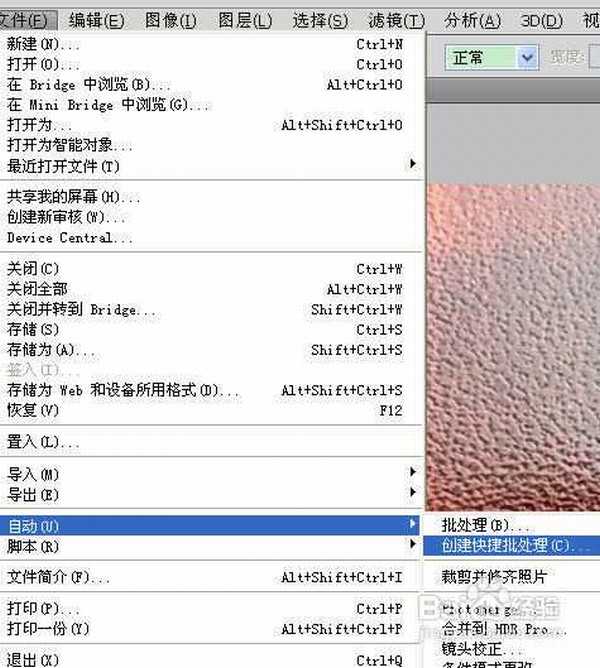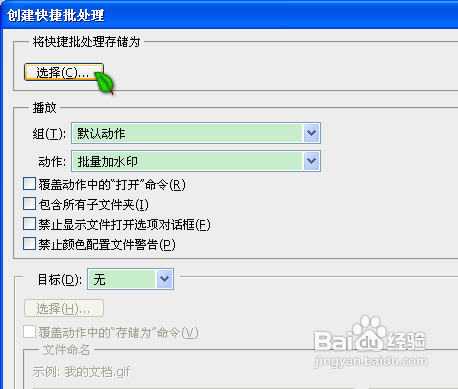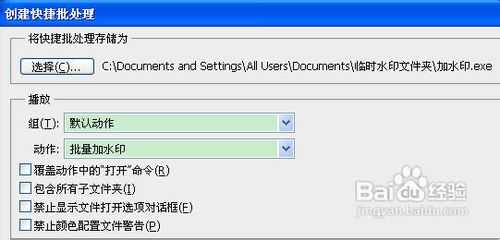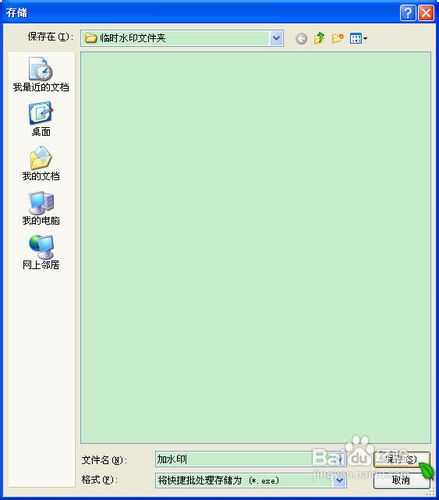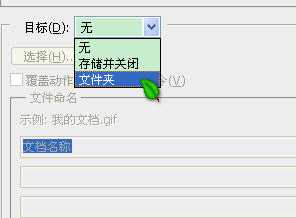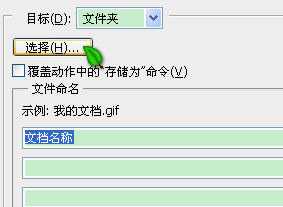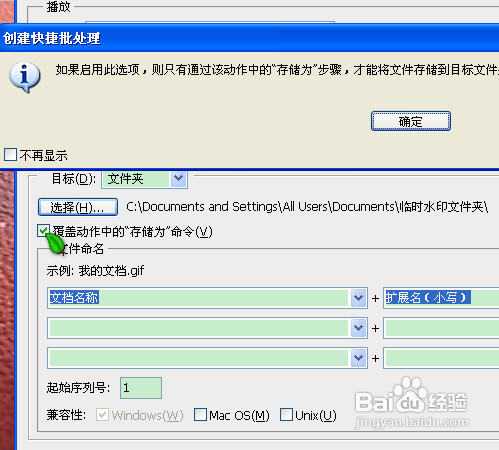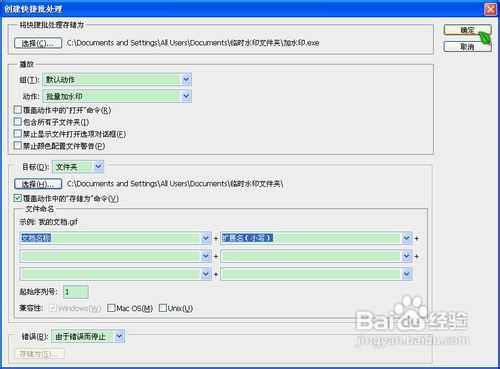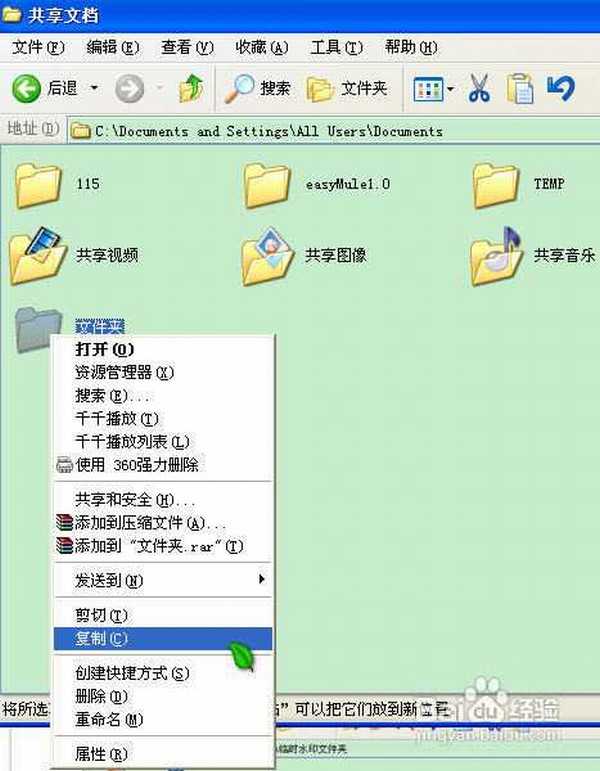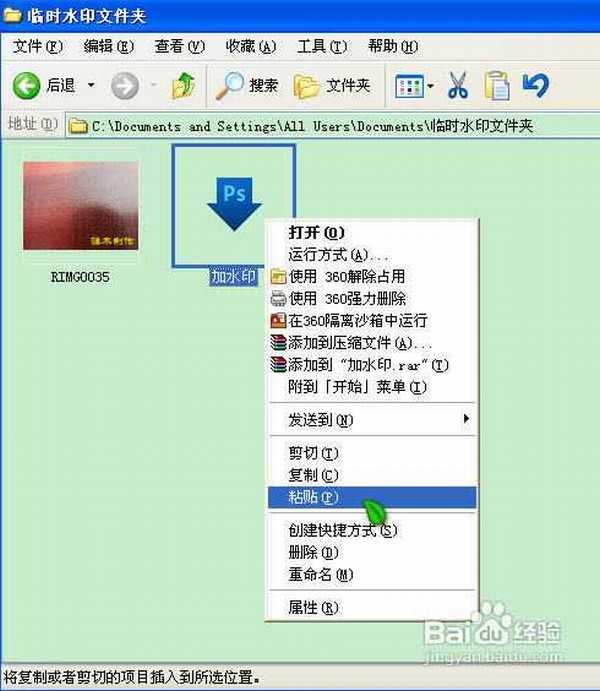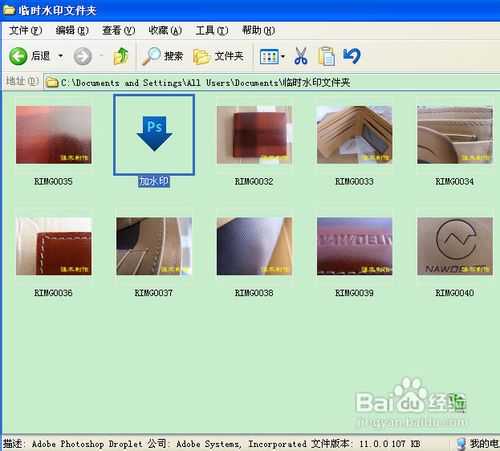杰网资源 Design By www.escxy.com
工具/原料
Photoshop软件(这里使用的是Adobe Photoshop CS5)
步骤/方法
1、用Photoshop打开一张图片,在“窗口”菜单下,点选“动作”。
2、在“动作”面板中选“新建动作”。
3、确定之后,在“动作”面板中点小红的“录制”按钮。之后输入你要水印的文字。
4、点选“文件”菜单中的“储存为”。保存在一个适当的文件夹内。比如我建了一个“临时水印文件夹”
5、保存到其下。点确定。品质随你选。
6、确定之后点选动作面板左下角的“停止”按钮。(“录制”按钮左面)
7、点选菜单栏中“文件”—“自动”—“创建快捷批处理”菜单。
8、点选“将快捷批处理储存为”—“选择”选择你建立的文件夹。比如我建了一个“临时水印文件夹”点保存。
9、再从“目标”那里选择“文件夹”。还是你建立的那个文件夹。同时把“覆盖动作中的储存命令”勾上,点击“确定”。
10、选择你要加水印的文件夹(需要加水印的图片所在的位置)。右击鼠标“复制”。
11、粘贴到你建立的那个文件夹下的为“XX.exe”。比如我的“加水印.exe”的图标下。直接网上粘贴绝对可以。
12、稍安勿躁的等待下好了。最后生成了带水印的文件。
END
注意事项
此过程Photoshop不能关闭。
标签:
图片,批量加水印
杰网资源 Design By www.escxy.com
广告合作:本站广告合作请联系QQ:858582 申请时备注:广告合作(否则不回)
免责声明:本站文章均来自网站采集或用户投稿,网站不提供任何软件下载或自行开发的软件! 如有用户或公司发现本站内容信息存在侵权行为,请邮件告知! 858582#qq.com
免责声明:本站文章均来自网站采集或用户投稿,网站不提供任何软件下载或自行开发的软件! 如有用户或公司发现本站内容信息存在侵权行为,请邮件告知! 858582#qq.com
杰网资源 Design By www.escxy.com
暂无评论...
RTX 5090要首发 性能要翻倍!三星展示GDDR7显存
三星在GTC上展示了专为下一代游戏GPU设计的GDDR7内存。
首次推出的GDDR7内存模块密度为16GB,每个模块容量为2GB。其速度预设为32 Gbps(PAM3),但也可以降至28 Gbps,以提高产量和初始阶段的整体性能和成本效益。
据三星表示,GDDR7内存的能效将提高20%,同时工作电压仅为1.1V,低于标准的1.2V。通过采用更新的封装材料和优化的电路设计,使得在高速运行时的发热量降低,GDDR7的热阻比GDDR6降低了70%。