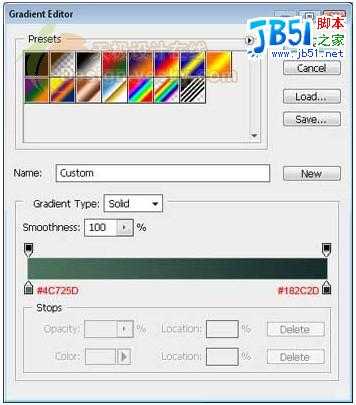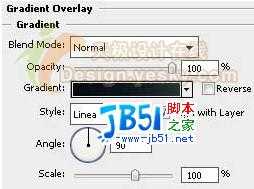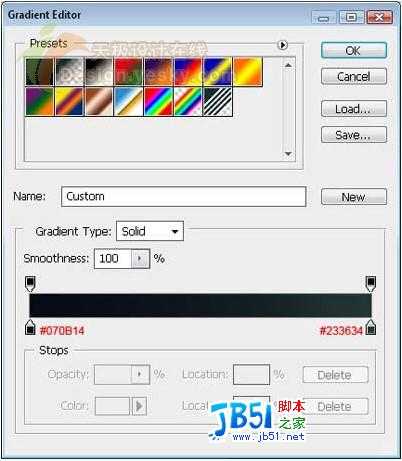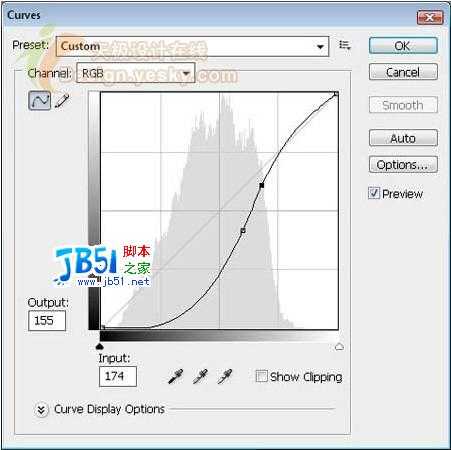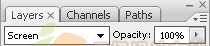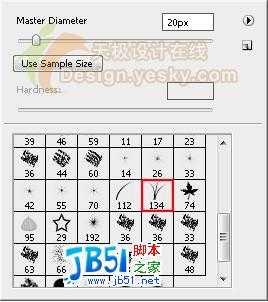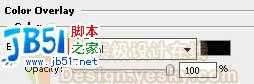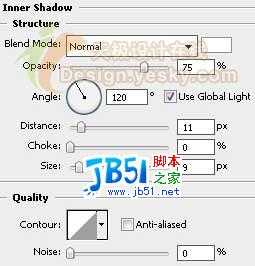1.选择菜单命令“文件|新建” (File>New)(或按快捷键Ctrl+N)新建一个文档,大小设置为1024x768 px,分辨率设置为72 dpi。首先我们需要使用“矩形工具”(Rectangle Tool (U) )来绘制两个矩形,如图1所示。
2.接下来双击图层面板中上方的黑色图层名称右侧空白处,打开图层样式对话框,然后按如图2所示设置渐变叠加选项。
 图2
图2
4.接下来为下方图层的矩形应用渐变图层样式,如图4所示。
其中渐变色的具体设置如图5所示。
如图6所示为应用图层样式后的效果。
5.现在我们要画云。新建一个图层,然后选择菜单命令“滤镜|渲染|云彩”(Filter>Render>Clouds).应用云彩滤镜的效果如图7所示。
 图7
图7
6.选择菜单命令“滤镜|模糊|方框模糊”(Filter>Blur>Box blur),对云彩应用方框模糊,如图8所示。
应用方框后的效果如图9所示。
7.按快捷键Ctrl+M打开“曲线”(Curves)对话框,按如图10所示进行调整,为图像增加一些对比度。
调整完毕的效果如图11所示。
8.在图层面板中将图层的混合模式改为“滤色”(Screen),如图12所示。
9.按Ctrl+T对云彩图层进行自由变换,将其调整到如图13所示的大小与位置。
10.复制一个云彩图层的副本,然后按Ctrl+L打开“色阶”(Levels)对话框,并按如图14所示进行调整。
调整完毕得到如图15所示的结果。
11.新建一个图层,然后使用工具箱中的“多边形套索工具”(Polygonal Lasso Tool (快捷键为L) )绘制一个选区,并填充为黑色,表现出一种陆地表面的效果,如图16所示。
12.新建一个图层,按如图17所示选择一种合适的画笔。
按如图18所示设置前景色。
并绘制出如图19所示的草地。
13.从Internet上寻找3棵不同种类树的图片,以及一幅情侣热吻的图片,如图20所示。必要的话可以使用“魔术橡皮擦工具”(Magic Eraser Tool (E))进行处理。
14.将情侣与树的图片放到我们的场景中,并调整这些图层的混合选项,如图21所示,将不透明度设置为100%。
调整完毕得到如图22所示的结果。
15.创建一个新图层,并试着用铅笔工具画出一些星星,如图23所示。
16.选择“椭圆工具”(Ellipse Tool (U))画一个圆形,然后按住Alt键的同时向左上方拖动圆形,复制出另一个圆形。将第1个圆形填充为颜色#F9F2AC,并将图层栅格化,保持选中该图层,然后按住Ctrl键的同时单击第2个圆形,载入选区,按Del键删除选区中的内容,这样可以得到月亮的形状。
对月亮添加如图25所示的内阴影效果。
17.选中所有图层,并将它们合为一组。将组复制一份,按快捷键Ctrl+E合并组中的所有图层。对合并后的图层进行自由变换,进行垂直镜像,如图26所示。使用橡皮擦工具将一些黑色渐变擦除。
18.使用“涂抹工具”(Smudge Tool (R))涂抹出水面的波纹效果,如图27所示。
然后将图层的填充设置为25%,得到最终效果,如图28所示。
免责声明:本站文章均来自网站采集或用户投稿,网站不提供任何软件下载或自行开发的软件! 如有用户或公司发现本站内容信息存在侵权行为,请邮件告知! 858582#qq.com
RTX 5090要首发 性能要翻倍!三星展示GDDR7显存
三星在GTC上展示了专为下一代游戏GPU设计的GDDR7内存。
首次推出的GDDR7内存模块密度为16GB,每个模块容量为2GB。其速度预设为32 Gbps(PAM3),但也可以降至28 Gbps,以提高产量和初始阶段的整体性能和成本效益。
据三星表示,GDDR7内存的能效将提高20%,同时工作电压仅为1.1V,低于标准的1.2V。通过采用更新的封装材料和优化的电路设计,使得在高速运行时的发热量降低,GDDR7的热阻比GDDR6降低了70%。