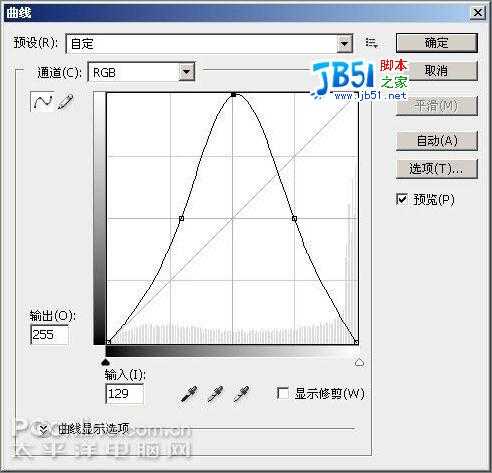说明:本文以Photoshop CS3版本为例进行讲解,其他版本(6.0以上)操作上或许存在一点小小的差别。
下图是教程中示例的最终完成的效果:
值得注意的是,由于Photoshop云彩滤镜生成的效果是随机的,所以即使是使用同一方法,每次制作出来的效果都会不尽相同。好了,下面我们来介绍具体的实现方法:
1、首先根据自己的需要新建一个合适尺寸的Photoshop图像文档,背景色不限。做为示例,我们这里仅设置为450×338像素。图像像素设置得越高,也就越容易得到更多的图像细节。
2、点击图层面板底部的“创建新图层”按钮,新增一个图层,选择油漆桶工具,使用白色填充。然后选择字体工具,在字体面板中选择字体、字号,输入文本。当然,也可以绘制其他你希望得到的图案形状。这里我们以输入文本“HOT”为例,字体为Arial Black,字号150像素。这时Photoshop自动新建一个名称为“HOT”的文字图层。
3、选中“HOT”文字图层,右击该文字图层,从弹出的右键菜单中选择“栅格化图层”,将矢量图层文字栅格化为像素图像。接着再次右击该图层,从弹出的菜单中选择“向下合并”,将文字图层与下方的白色填充图层合并,重命名图层为“文字”,并点击图层前的“眼睛”图标,隐藏该图层。

图3:栅格化并合并图层 4、选中背景图层,点击图层面板底部的“创建新组”按钮,新建一个图层组并命名为“效果一”。再选中“效果一”图层组,点击“创建新图层”按钮,“效果一”图层组下新建一个图层,命名为“云彩”,并选中该图层。现在将调色板前景色设置为白色、背景色设置为黑色。从菜单中选择“滤镜 > 渲染 > 云彩”,得到一个随机的云彩效果。
5、接着从菜单中选择“滤镜 > 渲染 > 分层云彩”,对“云彩”图层应用该滤镜,并按快捷键Ctrl + F,重复多次使用该滤镜。具体使用多少次随个人的喜好而定,直到获得满意的效果为止。下图是应用4次“分层云彩”后的效果:
6、现在将“文字”图层拖到图层面板底部的“创建新图层”按钮上,复制该图层,并将复制图层拖到“效果一”图层组,位于“云彩”图层之上,同时点击眼睛图标,使该图层可见。接下来再对该图层进行模糊处理。从菜单中选择“滤镜 > 模糊 > 高斯模糊”。模糊半径的数值视需要而定,值越大,最终的文字(或图案)效果也越趋于模糊。这里将值设置为8。

图6-2:应用高斯模糊滤镜后的效果 7、接下来要调节“文字副本”图层的不透明度。这一步是比较关键的一步,它将影响到最终效果的表现。通过调节该图层的不透明度来实现不同的效果。图层不透明度越低(即透明效果越明显),文本(或图案)将越呈现出不规则的扭曲效果。相反,图层不透明度越高,文本(或图案)则将越规则,越容易识别,但同时效果也会打折扣。所以,我们需要在两者之间选择一个平衡点。本例选择将图层不透明度设置为61%,在可识别性和图像效果之间取得平衡。
8、选中“文字副本”图层,从菜单中选择“图层 > 新调整图层 > 色阶”(或者直接点击图层面板下的“新增调整图层”图标,选择“色阶”),在弹出的“色阶”对话框中,向左拖动右边的白色滑杆至输入色阶发生突变的位置附近,并注意观察图像的变化。
9、再从菜单中选择“图层 > 新调整图层 > 曲线”(或者直接点击图层面板下的“新增调整图层”图标,选择“曲线”),在“曲线”对话框中编辑曲线,将之成如图所示的抛物线状。
10、最后就可以给图像上色了,上色的方法很多,例如使用色阶、色相/饱和度、通道混合器,甚至是照片滤镜工具。这里我们选用色阶工具,以获得更好的效果。从菜单中选择“图层 > 新调整图层 > 色阶”,分别对“红、绿、蓝、RGB”通道调整如下:
11、至此,我们的基本工作已经完成。前面我们已经说过,由于Photoshop中“云彩”滤镜的效果是随机的,因此,即使是使用相同的方法制作相同的文本或图案,得到的效果相似却又各不相同。我们正好利用这一点,我们再对效果进一步的加工,以期获得更眩目的效果。
将“效果一”图层组拖到“创建新图层”图标上,复制图层组,并将复制后的图层组重命名为“效果二”,同时将该图层组的图层混合模式由“穿透”改为“滤色”。如图11所示:
12、现在展开“效果二”图层组,选中该组下的“云彩 副本”图层,并从菜单中选择“滤镜 > 渲染 > 分层云彩”,对“云彩 副本”图层应用该滤镜。这时注意观察图像的变化,你会发现文字效果不断的变化。按快捷键Ctrl + F,重复多次使用该滤镜,可以获得不同的效果。

图12:对“云彩 副本”图层应用分层云彩滤镜说明:如果想降低该图层组中“文字 副本”图层的高斯模糊,你可以先删除该文字图层,并复制我们原来隐藏的“文字”图层到该图层组中,再进行高斯模糊。
13、我们如法炮制,再复制一次“效果一”图层组,重命名为“效果三”,同样将图层组的图层混合模式由“穿透”改为“滤色”。现在选中该图层组下的“文字 副本”图层,再次进行高斯模糊,模糊半径的值需要根据实际情况而定,本例约为33像素。同时可配合调整该图层的不透明度,以获得最满意的图像效果。
最后我们得到了一个热气腾腾的火热文字线框效果,如下图所示:
免责声明:本站文章均来自网站采集或用户投稿,网站不提供任何软件下载或自行开发的软件! 如有用户或公司发现本站内容信息存在侵权行为,请邮件告知! 858582#qq.com
RTX 5090要首发 性能要翻倍!三星展示GDDR7显存
三星在GTC上展示了专为下一代游戏GPU设计的GDDR7内存。
首次推出的GDDR7内存模块密度为16GB,每个模块容量为2GB。其速度预设为32 Gbps(PAM3),但也可以降至28 Gbps,以提高产量和初始阶段的整体性能和成本效益。
据三星表示,GDDR7内存的能效将提高20%,同时工作电压仅为1.1V,低于标准的1.2V。通过采用更新的封装材料和优化的电路设计,使得在高速运行时的发热量降低,GDDR7的热阻比GDDR6降低了70%。