杰网资源 Design By www.escxy.com
原图

效果图

1.复制背景得到图层1,执行图像—调整—匹配颜色,勾选中和;
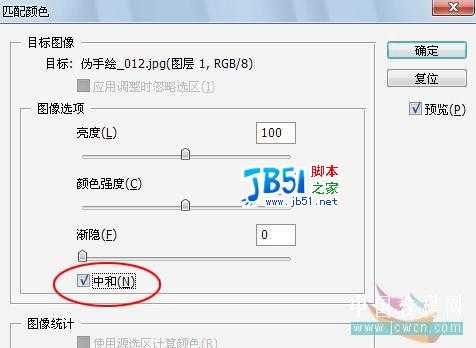

接着转到Lab颜色,图像—模式—Lab颜色,执行应用图像,图层:图层1,通道a,混合:柔光,不透明度100%;然后转回RGB颜色
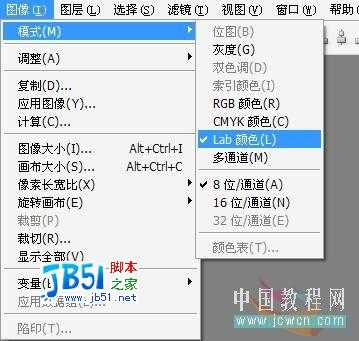


2.执行NEAT IMAGE滤镜进行降噪磨皮
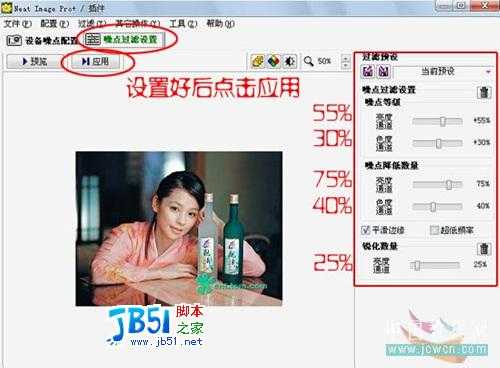

混合器
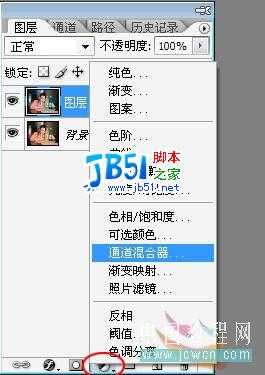


调整可选颜色
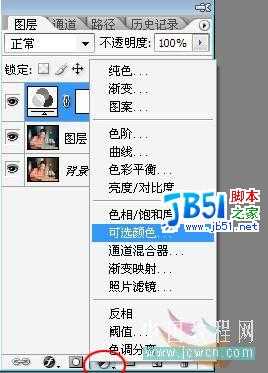
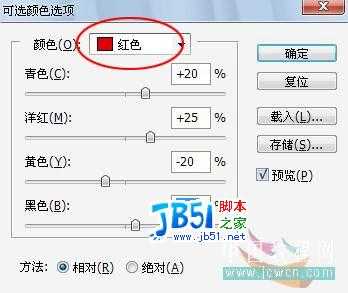

平衡
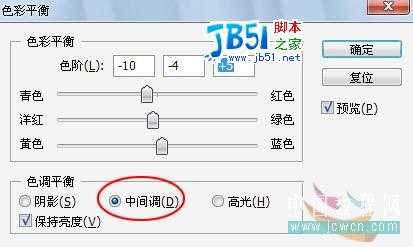
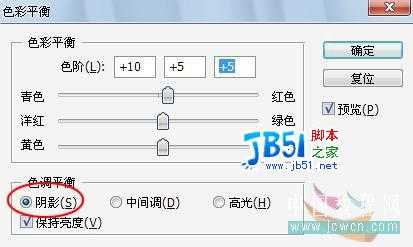


3.盖印可见图层CTRL+ALT+SHIFT+E,执行滤镜—模糊—高斯模糊,半径为2像素
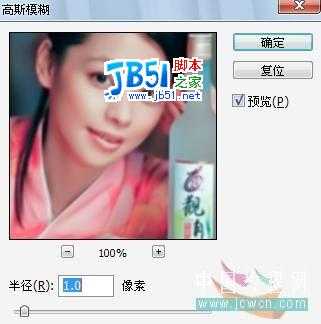

接着把图层2的混合模式改为变暗,不透明度为70%,盖印可见图层得到图层3
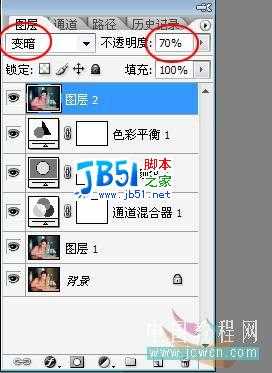


4.盖印可见图层,执行滤镜—锐化—USM锐化,参数如下:
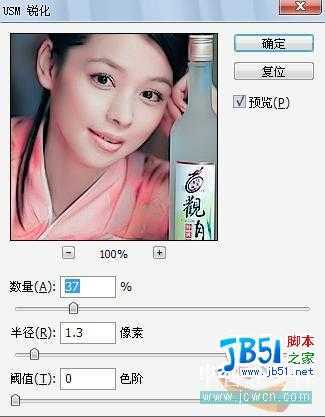
按CTRL+F再执行一次USM锐化;接着调整曲线


执行照片滤镜
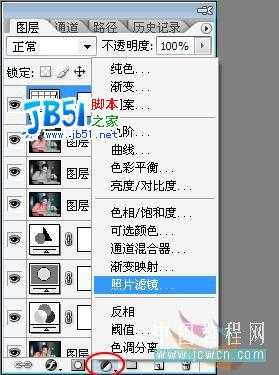
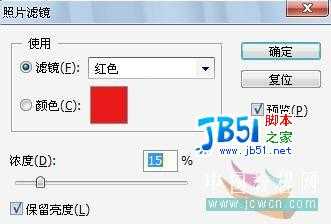
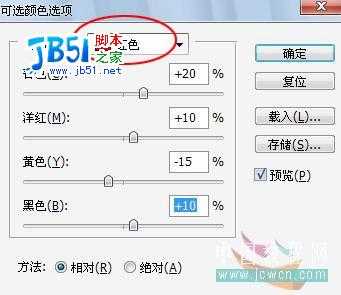

盖印可见图层,执行滤镜—其它—高反差保留,半径为8,点击确定;将混合模式改为柔光,调整图层不透明度为80%
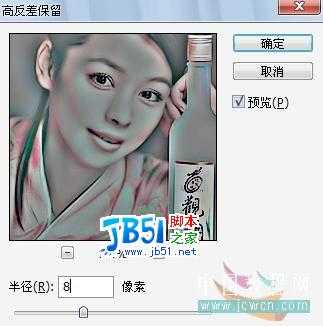

5.这时我们用放大镜放大2-3倍,可以看到人物的脸部有些小色点,
这是因为运用了变暗混合模式和高反差保留的结果,所以咱们用涂抹工具来进行擦除;

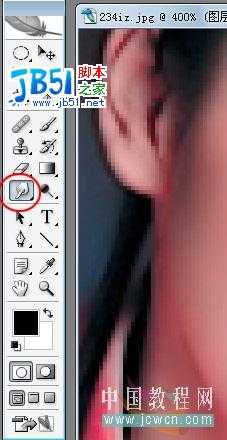
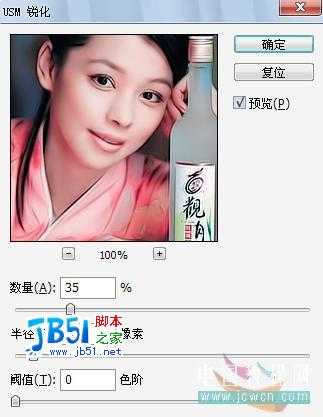

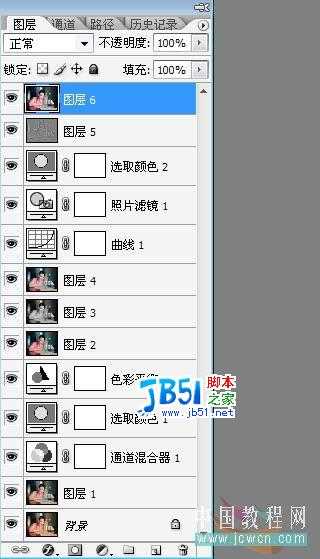

效果图

1.复制
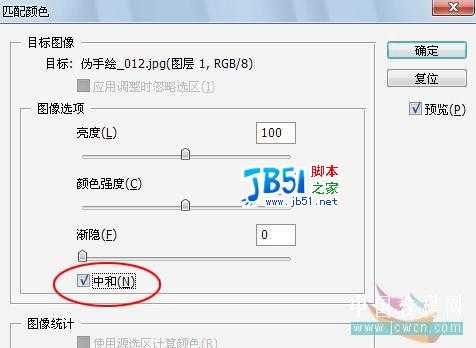

接着转到Lab颜色,图像—模式—Lab颜色,执行应用图像,图层:图层1,通道a,混合:柔光,不透明度100%;然后转回RGB颜色
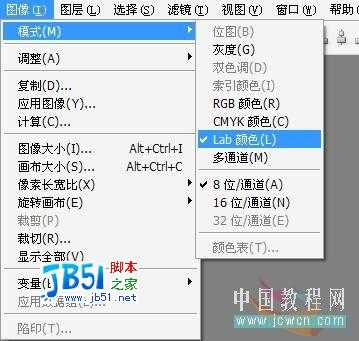


2.执行NEAT IMAGE滤镜进行
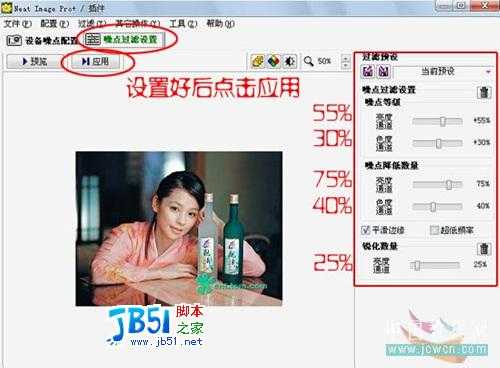

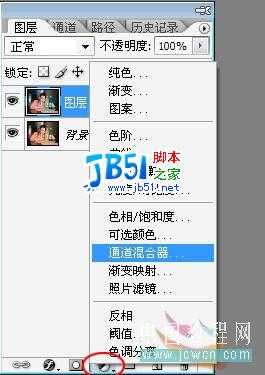


调整可选颜色
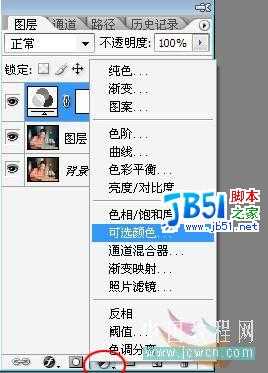
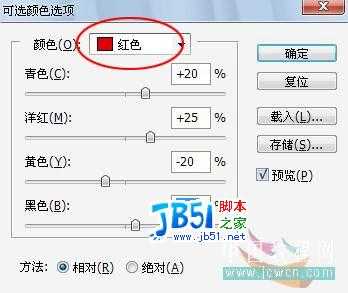

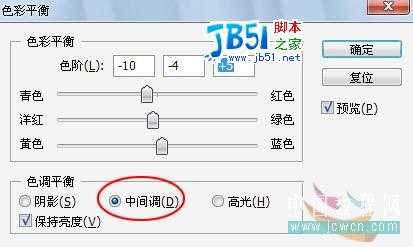
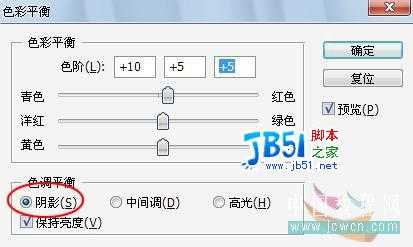


3.盖印可见图层CTRL+ALT+SHIFT+E,执行滤镜—模糊—高斯模糊,半径为2像素
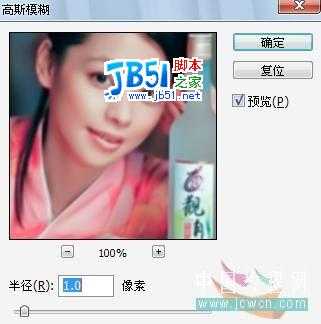

接着把图层2的混合模式改为变暗,不透明度为70%,盖印可见图层得到图层3
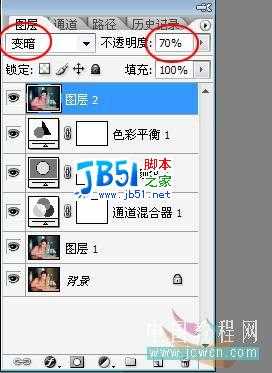


4.盖印可见图层,执行滤镜—锐化—USM锐化,参数如下:
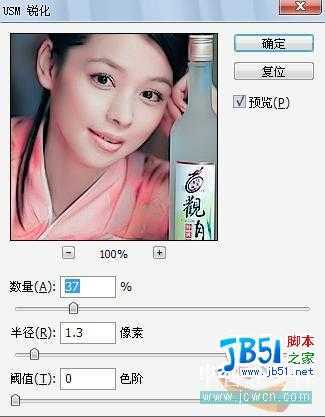
按CTRL+F再执行一次USM锐化;接着调整


执行照片滤镜
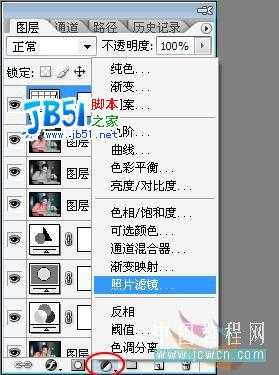
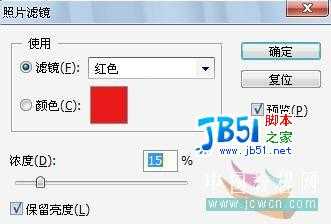
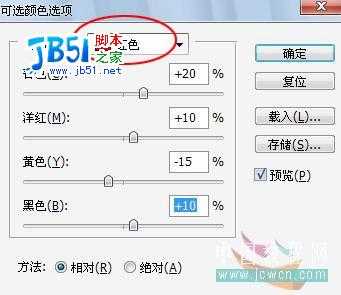

盖印可见图层,执行滤镜—其它—高反差保留,半径为8,点击确定;将混合模式改为柔光,调整图层不透明度为80%
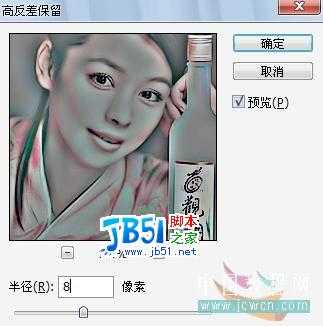

5.这时我们用
这是因为运用了变暗混合模式和高反差保留的结果,所以咱们用涂抹

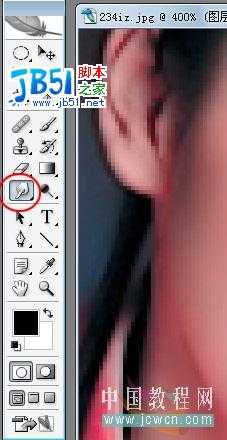
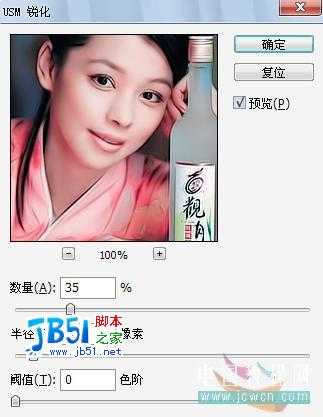

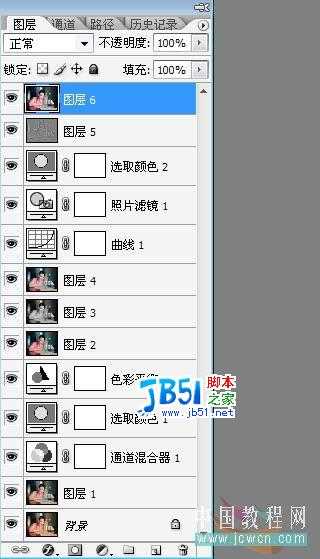
杰网资源 Design By www.escxy.com
广告合作:本站广告合作请联系QQ:858582 申请时备注:广告合作(否则不回)
免责声明:本站文章均来自网站采集或用户投稿,网站不提供任何软件下载或自行开发的软件! 如有用户或公司发现本站内容信息存在侵权行为,请邮件告知! 858582#qq.com
免责声明:本站文章均来自网站采集或用户投稿,网站不提供任何软件下载或自行开发的软件! 如有用户或公司发现本站内容信息存在侵权行为,请邮件告知! 858582#qq.com
杰网资源 Design By www.escxy.com
暂无评论...
RTX 5090要首发 性能要翻倍!三星展示GDDR7显存
三星在GTC上展示了专为下一代游戏GPU设计的GDDR7内存。
首次推出的GDDR7内存模块密度为16GB,每个模块容量为2GB。其速度预设为32 Gbps(PAM3),但也可以降至28 Gbps,以提高产量和初始阶段的整体性能和成本效益。
据三星表示,GDDR7内存的能效将提高20%,同时工作电压仅为1.1V,低于标准的1.2V。通过采用更新的封装材料和优化的电路设计,使得在高速运行时的发热量降低,GDDR7的热阻比GDDR6降低了70%。




