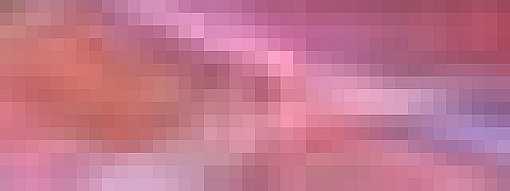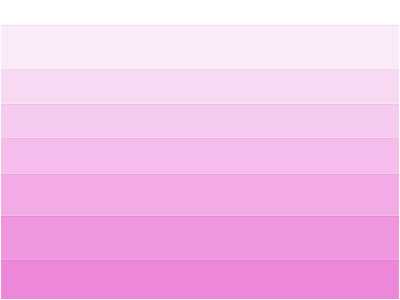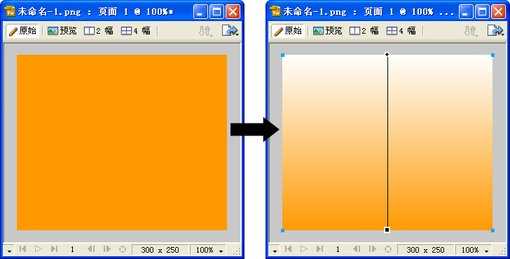教程是向的朋友介绍利用Fireworks制作漂亮的网格化图像效果方法,这种网格化图像效果在设计中也很常见,效果如图4-127所示。这种效果适合作为网页或者通栏的背景图像。具体的制作方法如下:
1、在Fireworks中打开素材图像,如图4-128所示。
2、按快捷键【Ctrl+6】,把图像的显示比例放大到原来的1600%,如图4-129所示。
3、按键盘上的【Print Screen】键截屏,然后在Fireworks中创建一个新的画布,按快捷键【Ctrl+V】,把截取的屏幕图像粘贴到画布中,如图4-130所示。
4、使用【裁剪】工具裁剪需要的部分,然后在【属性】面板中添加2到3次【锐化】滤镜即可。
可以基于这个图像效果为背景来设计网页通栏,效果如图4-131所示。
除了类似于像素风格的效果以外,还可以制作水平或垂直的颜色条效果,如图4-132所示。具体的制作方法如下:
1、启动Fireworks,新建一个画布,尺寸任意。
2、使用【矩形】工具,在画布中绘制一个和画布同意尺寸的矩形,并且填充线性渐变色,颜色为白色过度到任意色彩,效果如图4-132所示。
3、切换到【两幅】的预览窗口,打开Fireworks的【优化】面板,在【优化】面板中选择格式为“Gif”,【索引色调色板】为“最合适”,【颜色】可以选择“16”或“8”,这里选择的是“8”,效果如图4-133所示。
4、和上面的做法一样,按键盘上的【Print Screen】键截屏,然后在Fireworks中创建一个新的画布,按快捷键【Ctrl+V】,把截取的屏幕图像粘贴到画布中,如图4-135所示。
5、使用【裁剪】工具裁剪需要的部分,然后在【属性】面板中添加2到3次【锐化】滤镜即可。
6、如果需要不同颜色的效果,可以直接使用【色相/饱和度】滤镜来进行调整,不需要重新制作。
以上就是Fireworks制作漂亮的网格化图像效果教程,希望对大家有所帮助!
Fireworks,网格化图像
免责声明:本站文章均来自网站采集或用户投稿,网站不提供任何软件下载或自行开发的软件! 如有用户或公司发现本站内容信息存在侵权行为,请邮件告知! 858582#qq.com
RTX 5090要首发 性能要翻倍!三星展示GDDR7显存
三星在GTC上展示了专为下一代游戏GPU设计的GDDR7内存。
首次推出的GDDR7内存模块密度为16GB,每个模块容量为2GB。其速度预设为32 Gbps(PAM3),但也可以降至28 Gbps,以提高产量和初始阶段的整体性能和成本效益。
据三星表示,GDDR7内存的能效将提高20%,同时工作电压仅为1.1V,低于标准的1.2V。通过采用更新的封装材料和优化的电路设计,使得在高速运行时的发热量降低,GDDR7的热阻比GDDR6降低了70%。