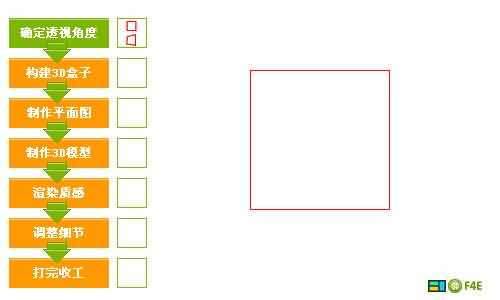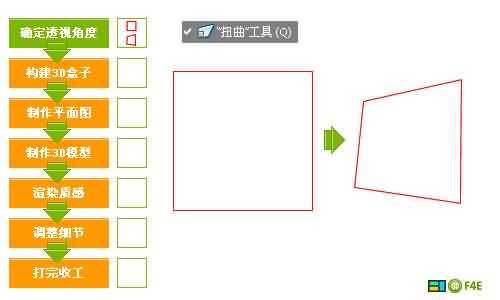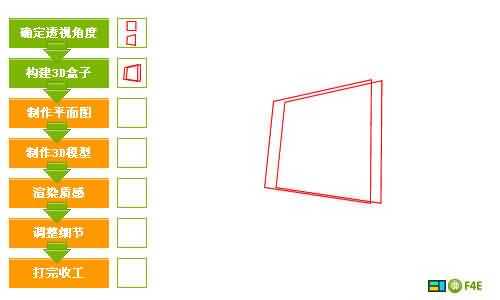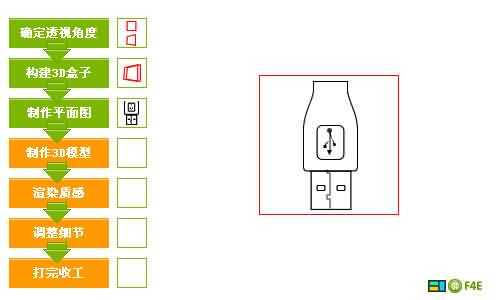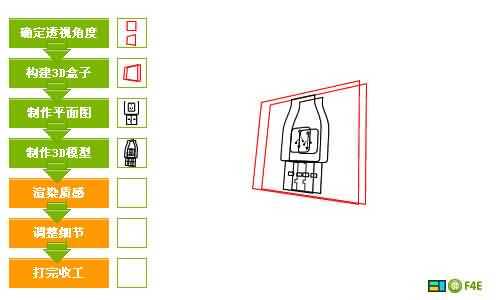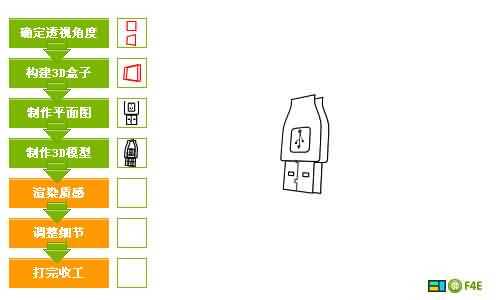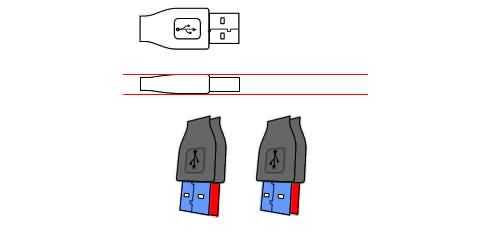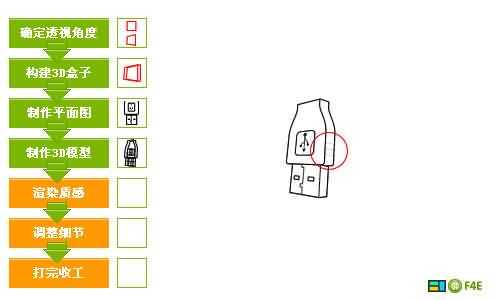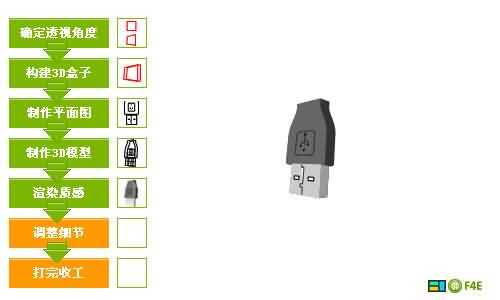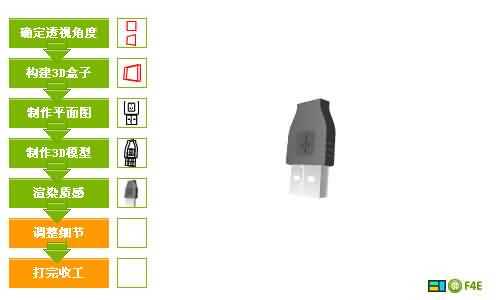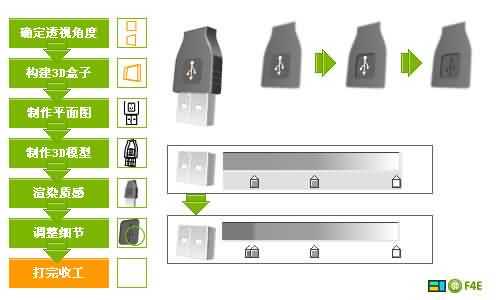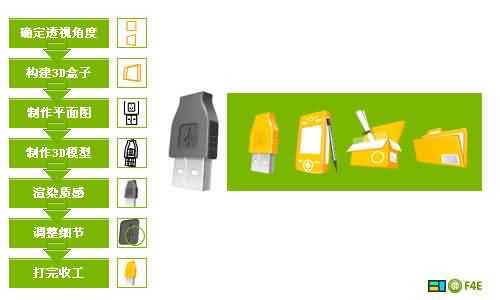本教程是向大家如何利用Fireworks画图标的完整方法,以画一个USB接头为例,向大家详解图标画法的全过程,教程比较实用,推荐过来与大家一起学习,希望对大家有所帮助!
基本上平面软件做立体图标也是先建模再渲染的过程,然而这些都得自己去做,虽然再逼真度上和3D软件还是有差距,但是更多变的风格和效果使平面软件制作图标给了设计者更多发挥空间。下面是我画一个USB接头的过程(个人认为图标不要太接近实物为好,更卡通风格,选用更代表性的物体才是优秀的图标...虽然我还做不到 )
上面为制作的流程和最终效果图
首先我要说的是:Fireworks本身不带直接透视功能,不过有透视辅助线(其实也不太方便)和3D插件。但是直接做更好的练习自己的透视能力。我这里画的整套图标都是同一个角度透视的,所以我采用一个正方形而不是这个USB插头本身,是为了适应更多图标。
1、如上,很正的正方形
2、使用扭曲工具把他变形成从侧面看的效果。这里可以用FW中的辅助线来制作或者使用3D插件透视一个正方形,完成变形以后千万记得把这个变形的历史记录保存到命令中
tips:很多朋友都不知道扭曲工具是什么?为什么我的扭曲总是放大或者缩小而不能任意变形呢? 扭曲工具是变形工具的第三个!
FW绘制3D图形(ipod)
3、复制一个然后向右边移动几个象素,再缩小到99%,大致的画出这里画的USB插头的正面和反面所在的平面..为了更准确的达到立体效果不失真,真的能不失真吗?请继续向下看.
tips:后面的面要比前面的面稍小一点点..近大远小嘛.用过相机拍摄微距的朋友一定知道,镜头越近,前后大小差别越大
4、把画好的两个面收起来(隐藏)~~以后再用..然后画上平面图片.USB插头的内容都在一个面上,所以画正面就好了.如果立体图形的几个面内容都很多..那就要画三视图的 平面图了..这张平面图的内容最好把所有你觉得可能出现的都画上,甚至包括很明显的色彩过渡.
5、同时选取你画好的正面图和正方形.然后再执行菜单中的 [命令] - [你再第二步保存的变形命令] 好了..不但正方形变了,USB插头的正面图也变成透视图了.完成以后 先不要删除辅助线(被透视的正方形),先把第3步画的两个面拿出来.正面对正面反面对反面.
6、对整齐以后再删除辅助线.现在USB插头的基本形状已经出来了,哎呀.有点失真了.后面的那个面太下了.好了,现在你可以开始骂我第3步不做会更好了.我的错啊..对,这就是教程和经验交流的区别.我更希望大家能提出对我的制作过程中的看法,看贴回帖是一种美得!!
看看这个图片,上一部做的东西真的失真了吗?其实不然..但是真的有点怪怪的啊,原因是我们把USB插头的金属部分和塑料部分放在一个面上了..再仔细看看上图..侧面来看其实不是在一个面上的.怎么让他们各自到各自的面上去呢?这个只有靠感觉去微调一下了..蓝色的面向右移动一象素,红色的面向上移动两象素,左一象素
tips:很多地方我们需要用到微调,比如在立体图形上面有一个凸出的面,但是又凸出的不多..我们当作他在原来的那个面上做透视,然后再微调一下
7、把那些面连接成立体形状.这个很简单..详细请看"FW制作3D图形"
既然已经成了立体图形,我们把侧面也画上去,这里有几个凹入的槽.先画三根线.效果后面做到这里模型已经全部完成了.大家画画的时候也会先画线稿再上色对把,这个就是线稿了.
8.上色.如果是用马克笔,一般就直接在线稿上面画质感了,是的,马克笔五块钱一支,电五毛钱一度....SO.我们不用直接画渐变,先画个基本色,然后再一个一个部分修改为渐变
9.调整渐变来表现光感(谁能告诉我一个更专业的词语),不同的质感对光的反映是有讲究的,塑料比较圆滑,金属比较直爽,玻璃比较活跃.塑料的转角是一个缓慢变化的过程,而金属的转角不能用单一的渐变来表现,一般我会再转角多加几条黑色和白色的线条....
10.还是光感.
塑料部分的正面进行羽化:羽化塑料的正面,达到从正面到侧面的色彩缓慢过渡的目的.你可以和上图比较下,可见上图的菱角是很明显的.
半透明渐变:把手握的位置的反光画出来,具体是上面透明,下面白色的渐变,再羽化一下.
同上:同上制作手握位置的角的高光
白色实心填充:制作一条细线来表现整个塑料部分的菱角的高光,上一部的作用和这一步是同样的,只是手握的位置的高光线条比较粗,所以我用两步来实现
金属部分表面内容的内侧阴影:金属部分表面有一个槽和两个洞..内侧阴影是为了表示他们是凹进去的.
一象素白色线条:金属部分的高光,金属部分的菱角是很直爽的.直接变到另外一个面
11.细节部分.操作解释如下理解
USB标志的原角举行边框:使用1PX内侧阴影表现它们是凹入的
USB标志:使用1PX投影,表示它是凸出的,投影和阴影的目的是画出那个很薄的侧面.
金属质感修改:这里加一个黑色的或者你也可以再加一条白色的再左边.为什么??你从凸出的镜子看自己,自己被压扁了.,那么从一个到90度的菱角看景物..每个景物就剩下一根线了,所以金属的原角有一系列无规律的线条..
12.来看看金属部分的另外一些细节和全部组成内容
塑料再金属上的投影:使用表面做内侧阴影,然后选上[去底色],这是塑料挡住了部分照到金属的光.
自身的边缘:金属的边缘,由于11步说的原理,所以金属的边缘加两条深线条
13.过份仿真的图标在使用起来是没有太大意义的,真正的图标要使用起来必须颜色清晰,容易区分,有体量感(胖一点).而且实际制作中,一套图标要风格统一.你可以使用同样角度的透视或者同样的配色或者同样的表现风格.这里我使用了同样的透视,这就意味着整套图标的透视都用同一个透视的命令.如下另一例子
14.这里使用了上一个图标制作所保存的命令,这样两个图标就是从同一个角度透视了,这个例子中,我也把 [光影渐变]和[渲染质感]作为两步,这样能更好的调整色彩!
以上就是利用Fireworks画图标的完整过程,希望对大家有所帮助!
免责声明:本站文章均来自网站采集或用户投稿,网站不提供任何软件下载或自行开发的软件! 如有用户或公司发现本站内容信息存在侵权行为,请邮件告知! 858582#qq.com
RTX 5090要首发 性能要翻倍!三星展示GDDR7显存
三星在GTC上展示了专为下一代游戏GPU设计的GDDR7内存。
首次推出的GDDR7内存模块密度为16GB,每个模块容量为2GB。其速度预设为32 Gbps(PAM3),但也可以降至28 Gbps,以提高产量和初始阶段的整体性能和成本效益。
据三星表示,GDDR7内存的能效将提高20%,同时工作电压仅为1.1V,低于标准的1.2V。通过采用更新的封装材料和优化的电路设计,使得在高速运行时的发热量降低,GDDR7的热阻比GDDR6降低了70%。