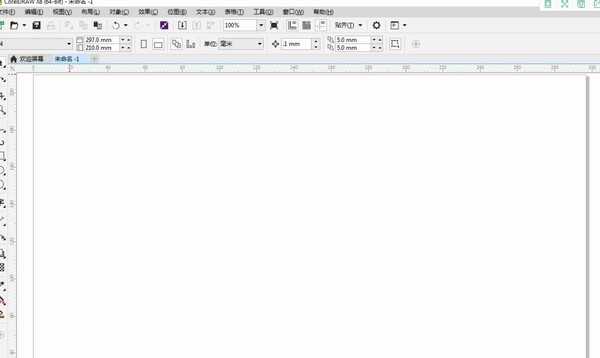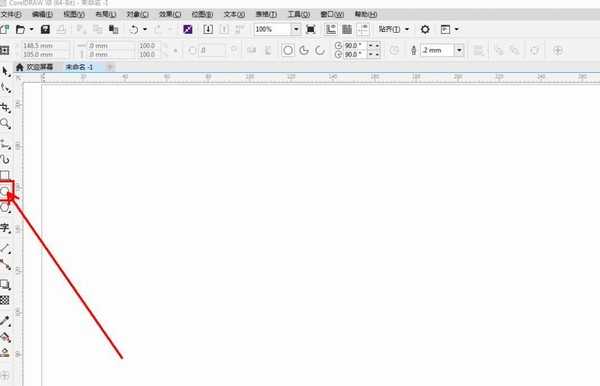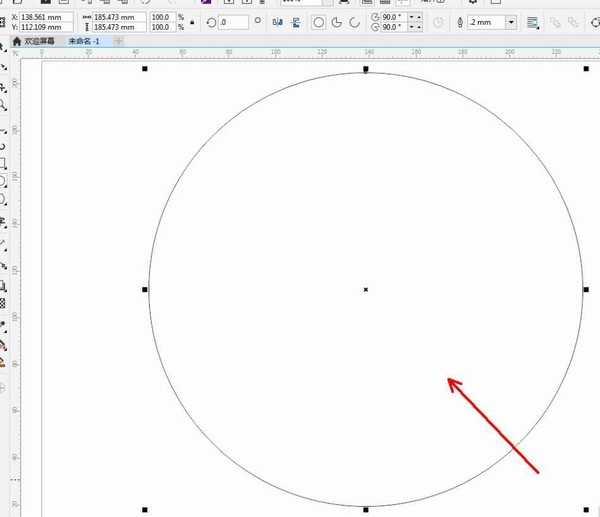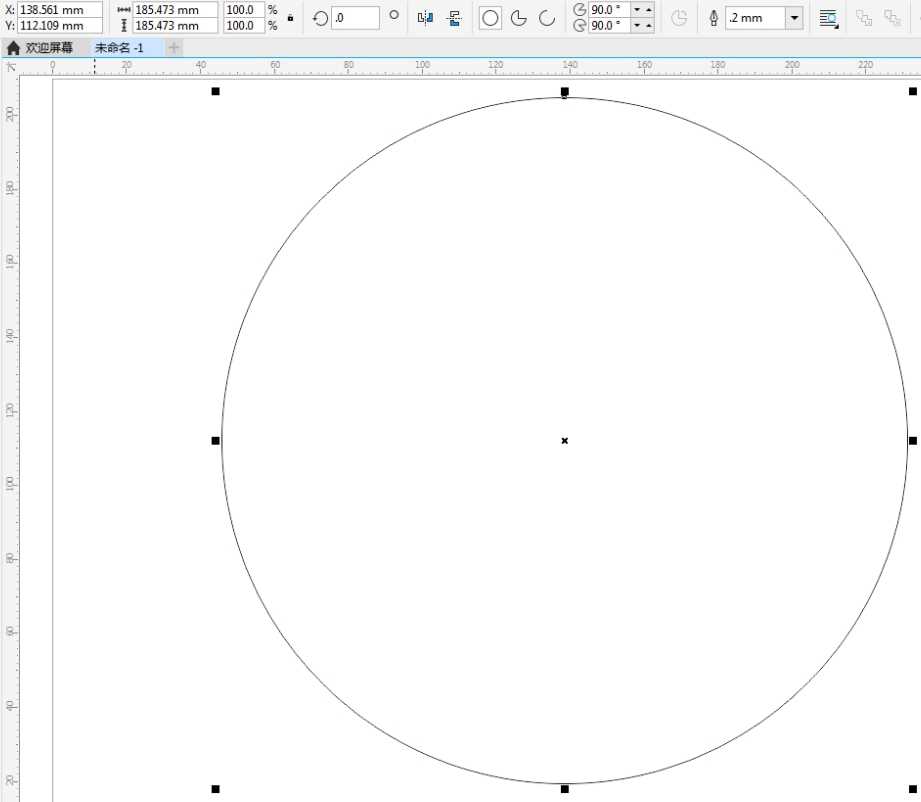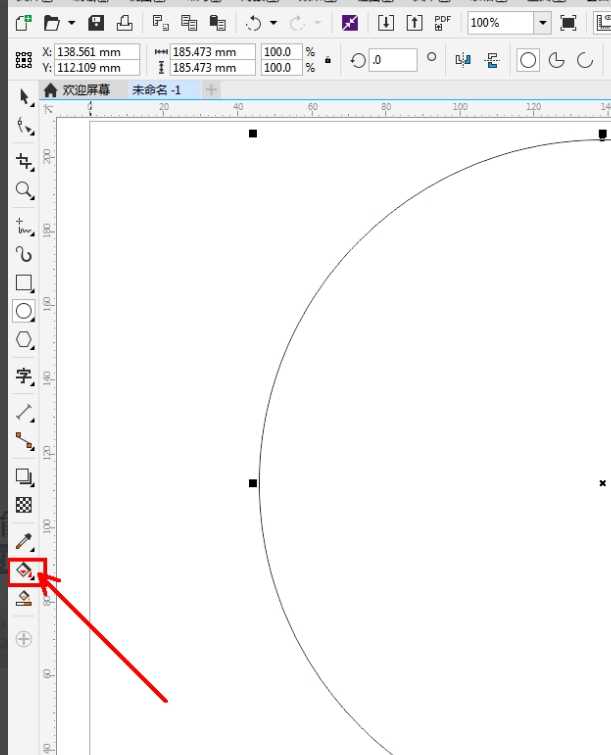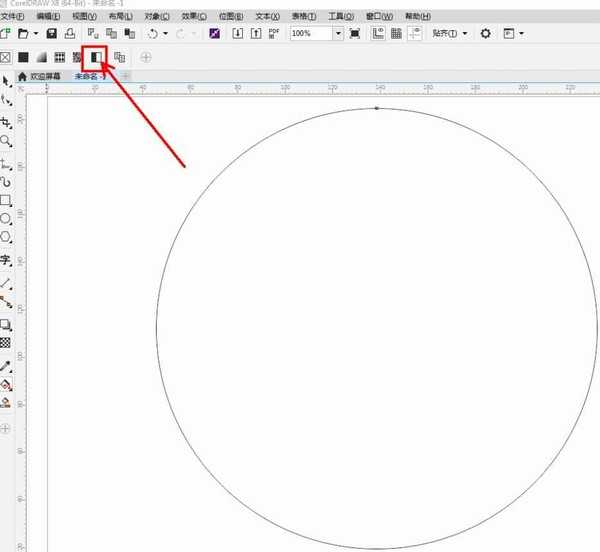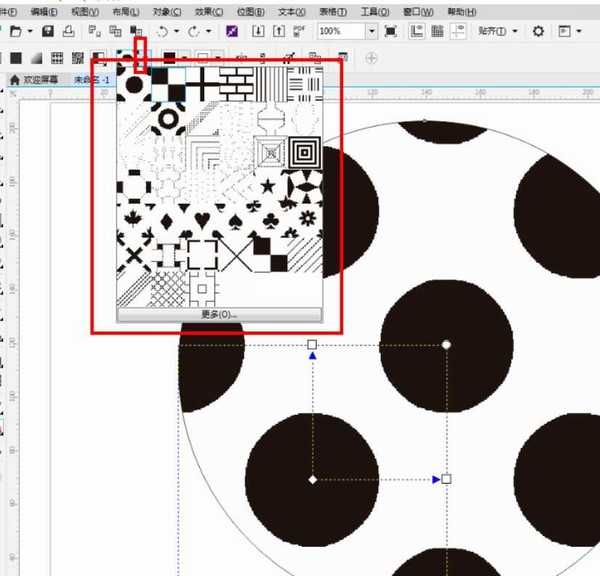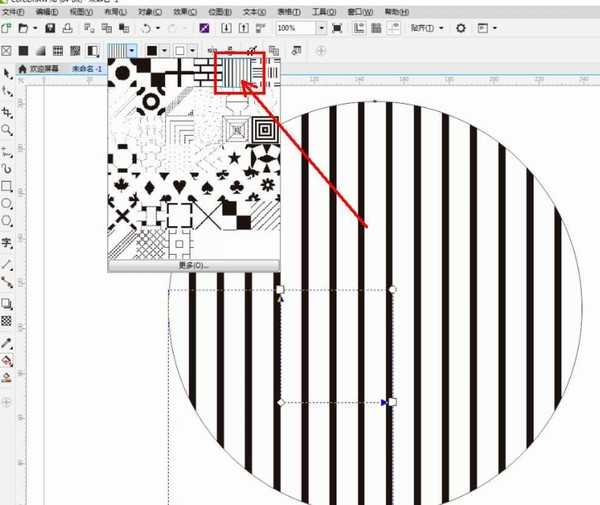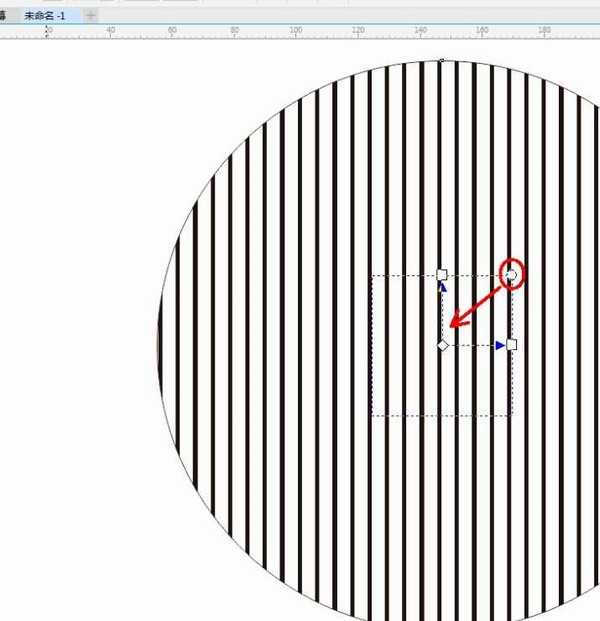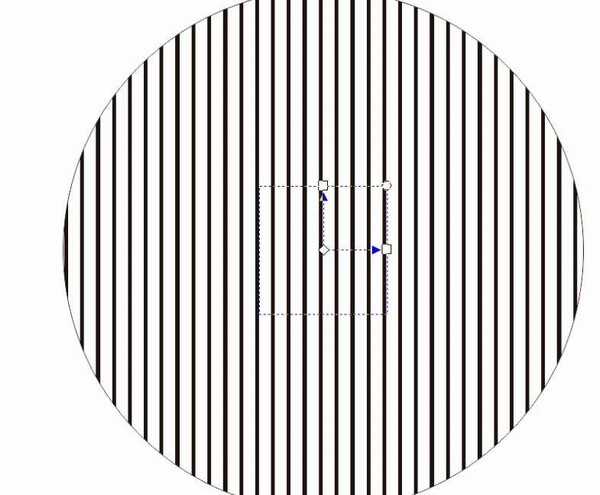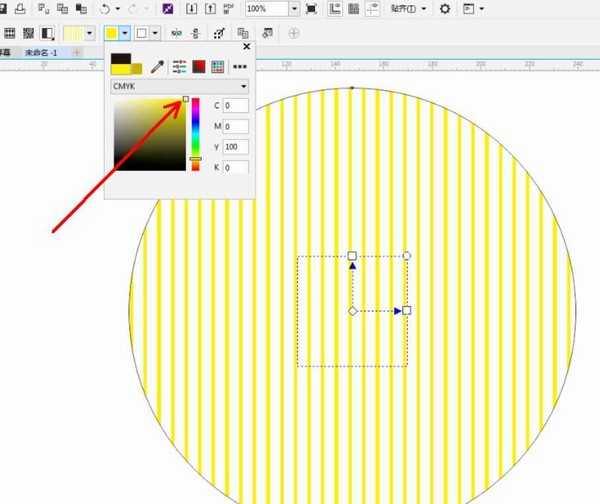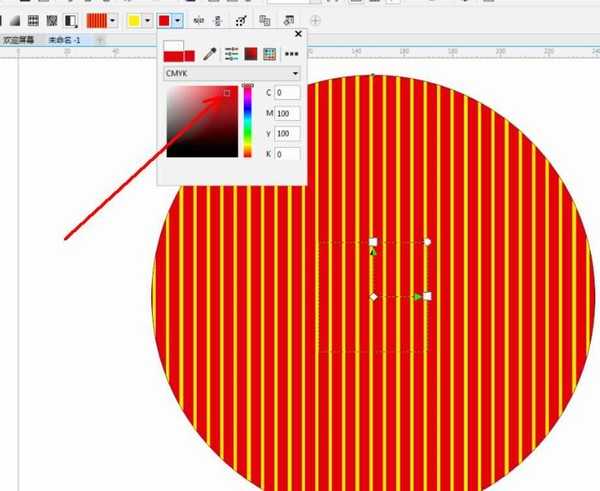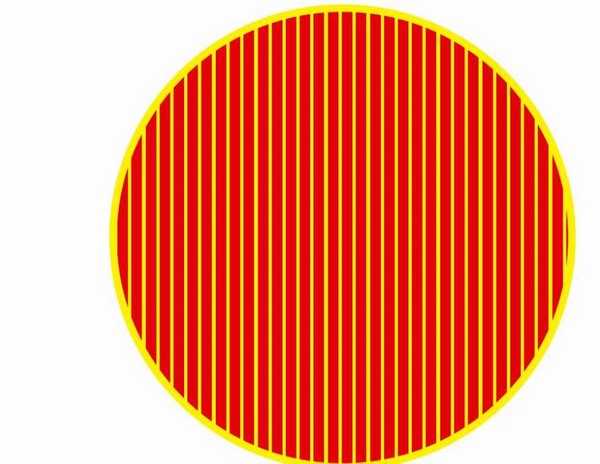杰网资源 Design By www.escxy.com
如何用CDR填充红黄直线图样?很多小伙伴想学习用CDR填充红黄直线图样,今天小编分享给大家CDR填充红黄直线图样的教程,大家一起来学习吧。
- 软件名称:
- CorelDRAW 2020 v22.2.0.532 中文注册授权版(附序列号+替换补丁) 64位
- 软件大小:
- 3.07GB
- 更新时间:
- 2020-12-19立即下载
CDR填充红黄直线图样的教程:
1.打开CorelDRAW软件,新建一个cdr文档;
2.点击【椭圆形工具】,在作图区域绘制一个圆形图案;
3.点击【交互式填充工具】-【双色图样填充】,点击【填充挑选器】,弹出填充挑选设置栏;
4.选择【黑色直线图样】,对图案进行图样填充并调整好填充间距;
5.点击【编辑填充】,按图示将图案颜色设置为红色和黄色,这样我们的红黄直线图样填充就制作完成了。
以上就是小编给大家带来的CDR填充红黄直线图样的教程,更多精彩内容请关注网站。
标签:
CDR,填充图样
杰网资源 Design By www.escxy.com
广告合作:本站广告合作请联系QQ:858582 申请时备注:广告合作(否则不回)
免责声明:本站文章均来自网站采集或用户投稿,网站不提供任何软件下载或自行开发的软件! 如有用户或公司发现本站内容信息存在侵权行为,请邮件告知! 858582#qq.com
免责声明:本站文章均来自网站采集或用户投稿,网站不提供任何软件下载或自行开发的软件! 如有用户或公司发现本站内容信息存在侵权行为,请邮件告知! 858582#qq.com
杰网资源 Design By www.escxy.com
暂无评论...
RTX 5090要首发 性能要翻倍!三星展示GDDR7显存
三星在GTC上展示了专为下一代游戏GPU设计的GDDR7内存。
首次推出的GDDR7内存模块密度为16GB,每个模块容量为2GB。其速度预设为32 Gbps(PAM3),但也可以降至28 Gbps,以提高产量和初始阶段的整体性能和成本效益。
据三星表示,GDDR7内存的能效将提高20%,同时工作电压仅为1.1V,低于标准的1.2V。通过采用更新的封装材料和优化的电路设计,使得在高速运行时的发热量降低,GDDR7的热阻比GDDR6降低了70%。