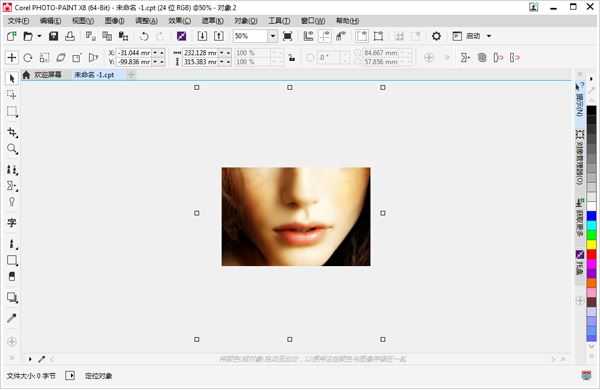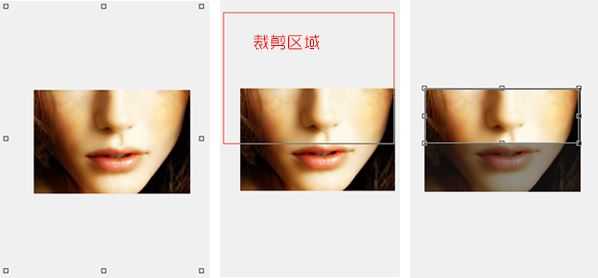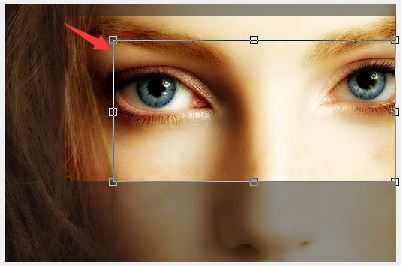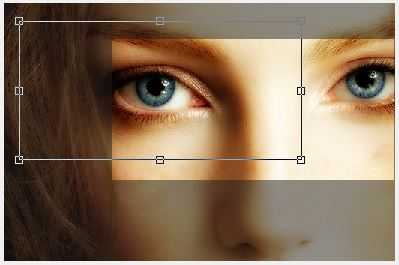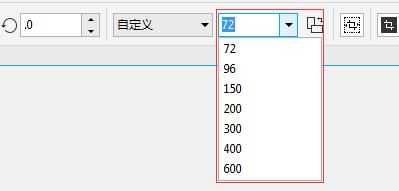使用CorelDRAW Graphics Suite主要应用程序Corel PHOTO-PAINT [图像编辑] 中的裁剪工具来裁剪图像移除不需要的区域并改善其组成。包括矢量图绘制、位图编辑等。您可以选择想要保留的矩形区域,然后放弃其余部分。因此,您可以减小图像的文件大小,而不会影响其分辨率。
Corel PHOTO-PAINT X8 [图像编辑],通过这个专业的图像编辑应用程序,您可以快速轻松地润饰照片并增强照片效果。
裁剪图像
步骤1:在Corel PHOTO-PAINT中导入一种图片,如图所示,可以看到导入的图片超出了可显示区域。
步骤2:调整图片位置,在画布显示区域为要保留的部分,单击工具箱中的“裁剪工具”,拖动鼠标在图像中选择一个区域
步骤3:在裁剪区域内部双击(或按下键盘上Enter键),选择想要保留的矩形区域,放弃其余部分。
注:默认情况下,如果在画布的显示区域外,则裁剪后的图片将自动移除,只保留画布中所显示区域,如图所示。您也可以通过相应设置将裁剪区域扩展到原始图像外部。
利用这个方法,您还可以方便地裁剪图像周围的单一颜色边框,如老式相片周围的白边。
您还可以通过更改图像尺度和分辨率来更改图像的大小,而不必移除或添加图像区域。有关详细信息,请参阅在Corel PHOTO-PAINT中更改图像尺寸。
裁剪图像其他操作
缩放裁剪区域:拖动裁剪手柄,放大或缩小裁剪区域
移动裁剪区域:在裁剪区域内部单击并拖动鼠标以重新定位该区域。
旋转裁剪区域以对其进行矫正:在裁剪区域内部单击以显示旋转手柄。拖动旋转手柄以使裁剪区域与要裁剪的图像区域对齐。
更改裁减区域的分辨率:从属性栏上的裁剪分辨率列表框中选择一个值。此设置可用于为裁剪图像设置新的分辨率。例如,可以将高质量照片裁剪到您要的大小,再将分辨率更改为 96 dpi,这样裁剪的照片就可以用于 Web 用途。
裁剪,图像
免责声明:本站文章均来自网站采集或用户投稿,网站不提供任何软件下载或自行开发的软件! 如有用户或公司发现本站内容信息存在侵权行为,请邮件告知! 858582#qq.com
RTX 5090要首发 性能要翻倍!三星展示GDDR7显存
三星在GTC上展示了专为下一代游戏GPU设计的GDDR7内存。
首次推出的GDDR7内存模块密度为16GB,每个模块容量为2GB。其速度预设为32 Gbps(PAM3),但也可以降至28 Gbps,以提高产量和初始阶段的整体性能和成本效益。
据三星表示,GDDR7内存的能效将提高20%,同时工作电压仅为1.1V,低于标准的1.2V。通过采用更新的封装材料和优化的电路设计,使得在高速运行时的发热量降低,GDDR7的热阻比GDDR6降低了70%。