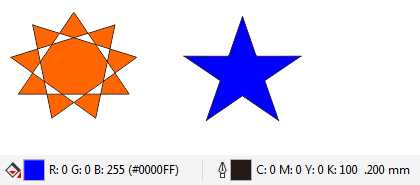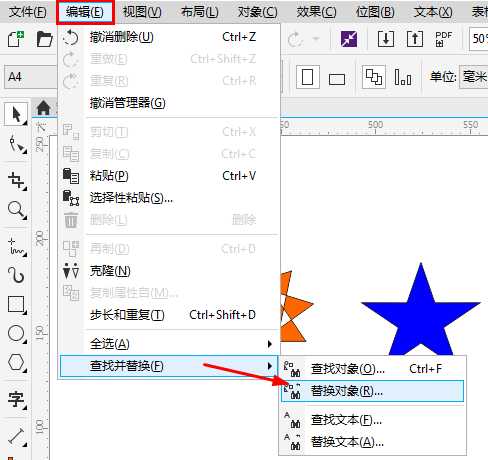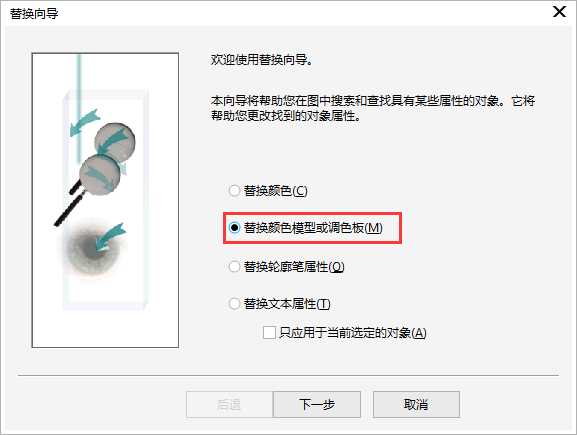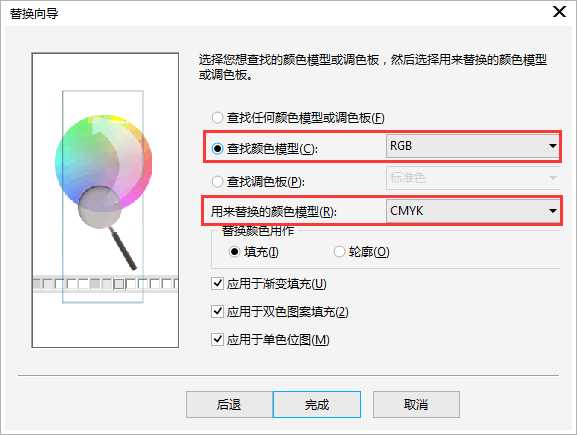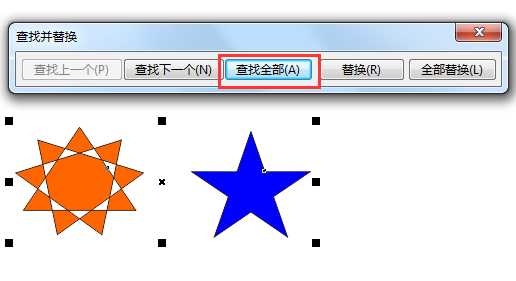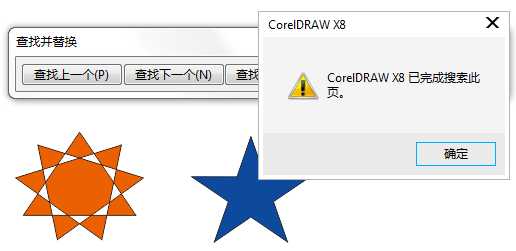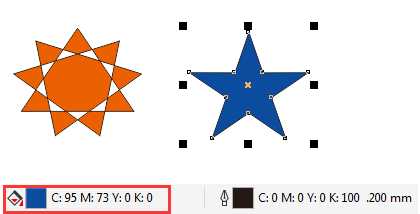杰网资源 Design By www.escxy.com
CorelDRAW是功能强大,操作智能的矢量绘图软件,它能够对矢量图进行各种颜色模式的填充。在使用CorelDRAW时如果要批量改变矢量对象的颜色模式,你不会还在调色器选项中手动挨个改吧,这里针对如何批量转换颜色模式的操作,小编有更简单的方法,不妨来试试。
1. 启动电脑上的CorelDRAW软件,打开任意一个颜色模式为RBG的矢量图;或者打开菜单栏“窗口>调色板>RGB调色板”,绘制一些填充色为RGB颜色模式的图形,如图所示。
2. 在界面左上角依次点击“编辑>查找并替换>替换对象”命令。
3. 在弹出的“替换向导”对话框中,选择第二个“替换颜色模型或调色板”选项,然后单击“下一步”,如图。
4. 继续弹出对话框,点击勾选“查找颜色模型”并在右侧选项类型中选择“RGB”;在“用来替换的颜色模型”一栏中选择为“CMYK”;在“替换颜色用作”选项中根据设计要求自行选择,其余参数设置为默认选中状态,设置完毕,单击“完成”。
5. 点击“完成”按钮之后,弹出“查找并替换”窗口,然后单击“查找全部”命令,则绘图页面中得所有RGB颜色图形被选中(此步骤可省略),如图。
6. 点击“全部替换”,弹出“CorelDRAW X8已完成搜索此页”提示,自此,所有的RBG颜色都被替换成了CMYK颜色。
从颜色的鲜亮程度也能看出颜色被成功的转换了,选择图形,也能够从状态栏的颜色信息中显示出来。
以上就是CorelDRAW如何批量转换颜色模式方法介绍,操作很简单的,大家按照上面步骤进行操作,希望能对大家有所帮助!
标签:
CorelDRAW,颜色
杰网资源 Design By www.escxy.com
广告合作:本站广告合作请联系QQ:858582 申请时备注:广告合作(否则不回)
免责声明:本站文章均来自网站采集或用户投稿,网站不提供任何软件下载或自行开发的软件! 如有用户或公司发现本站内容信息存在侵权行为,请邮件告知! 858582#qq.com
免责声明:本站文章均来自网站采集或用户投稿,网站不提供任何软件下载或自行开发的软件! 如有用户或公司发现本站内容信息存在侵权行为,请邮件告知! 858582#qq.com
杰网资源 Design By www.escxy.com
暂无评论...