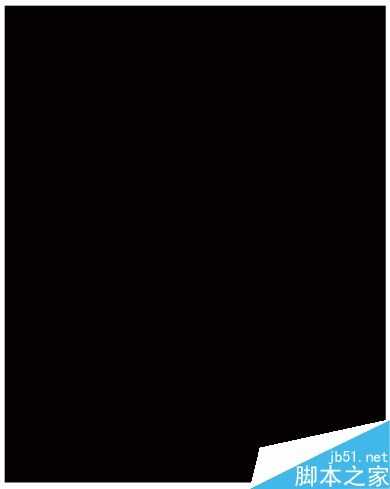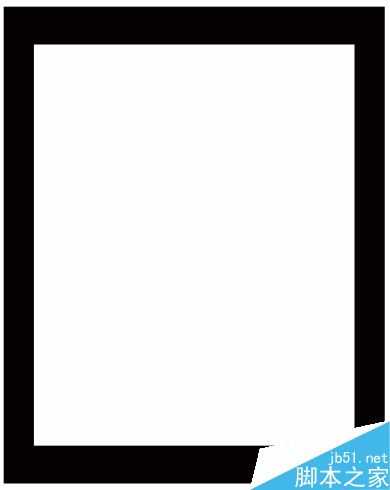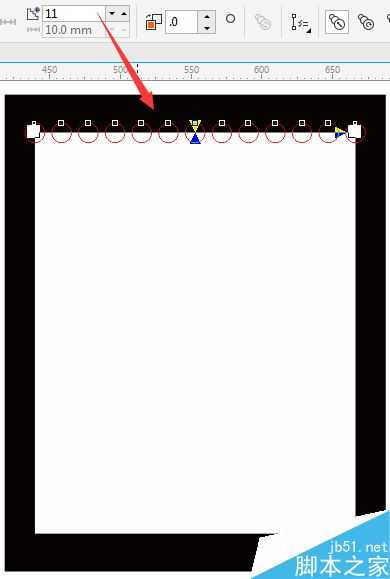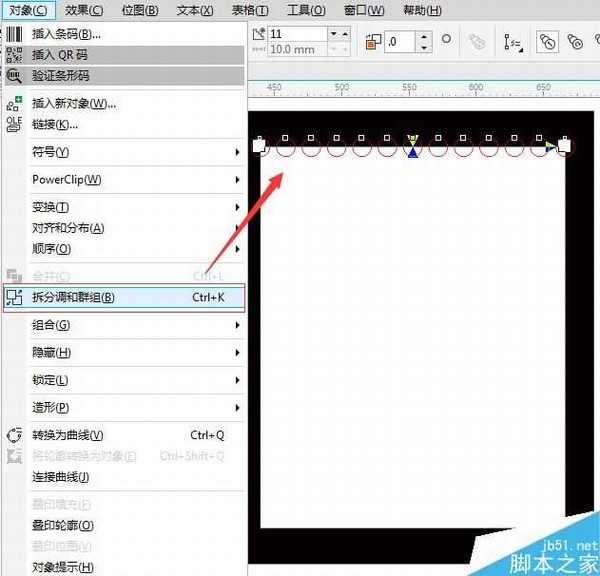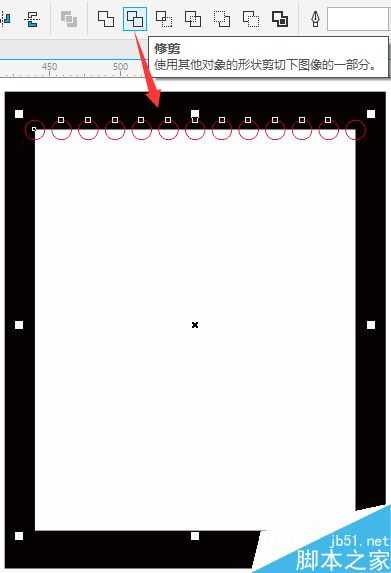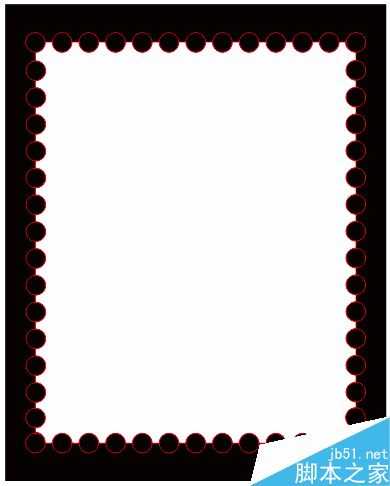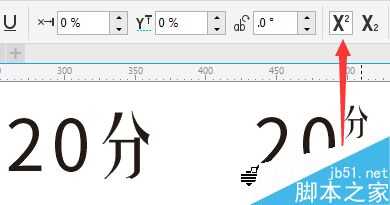使用CorelDRAW软件各工具属性,制作完成邮票效果。在实现邮票效果的过程中主要用到了调和工具和造型命令创建邮票轮廓,最后添加阴影效果,完成邮票效果的制作,具体操作方法如下。
1. 打开CorelDRAW软件,Ctrl+N新建文件,设置文件宽高值为30*40mm(此数值为常规邮票尺寸,邮票并没有统一的标准尺寸和规定)。
2. 使用“矩形工具”绘制黑色矩形(黑色是为了接下来更好的观察),如图所示。
3. 选择黑色矩形,按住Shift键,从右下角向上拖动并等比复制副本,填充白色。
3. 选择工具箱中的“椭圆形工具”按住Ctrl键绘制小的正圆,以白色矩形宽为标尺水平复制一份,将两圆形执行调和操作,设置调和步骤为11,得到效果如下图所示。
4. 将调和好的圆形按快捷键“Ctrl+K”拆分。
5. 框选所有圆形,按Ctrl+G组合对象,接着按Shift加选底下白色矩形,执行“修剪”命令。
6. 修剪得到上边框效果,其他三边做法相同,不再赘述。
7. 选择所有小圆按Delete删除,并选中修剪过后的矩形,鼠标右键单击调色板中的X色板,即去除轮廓边。
8. 执行“文件>导入”命令,打开要制作邮票的图片。
9. 调整位置和大小,使其居中显示在白色矩形的中间。
10. 使用“文本工具”输入文字“20分”,使用“形状工具”单独选择“分”的节点,在属性栏中单击“上标”按钮,得到效果如图所示。
11. 输入其他文字。
12. 最后,选择白色矩形,使用阴影工具添加阴影,并删除黑色背景矩形,完成。
以上就是CorelDRAW简单制作邮票效果方法介绍,操作很简单的,大家学会了吗?希望这篇文章文章能对大家有所帮助!
邮票
免责声明:本站文章均来自网站采集或用户投稿,网站不提供任何软件下载或自行开发的软件! 如有用户或公司发现本站内容信息存在侵权行为,请邮件告知! 858582#qq.com
P70系列延期,华为新旗舰将在下月发布
3月20日消息,近期博主@数码闲聊站 透露,原定三月份发布的华为新旗舰P70系列延期发布,预计4月份上市。
而博主@定焦数码 爆料,华为的P70系列在定位上已经超过了Mate60,成为了重要的旗舰系列之一。它肩负着重返影像领域顶尖的使命。那么这次P70会带来哪些令人惊艳的创新呢?
根据目前爆料的消息来看,华为P70系列将推出三个版本,其中P70和P70 Pro采用了三角形的摄像头模组设计,而P70 Art则采用了与上一代P60 Art相似的不规则形状设计。这样的外观是否好看见仁见智,但辨识度绝对拉满。