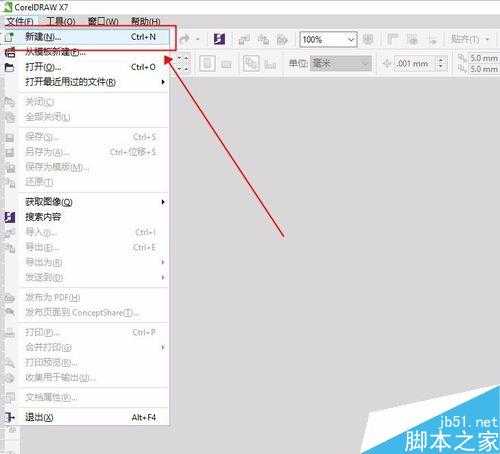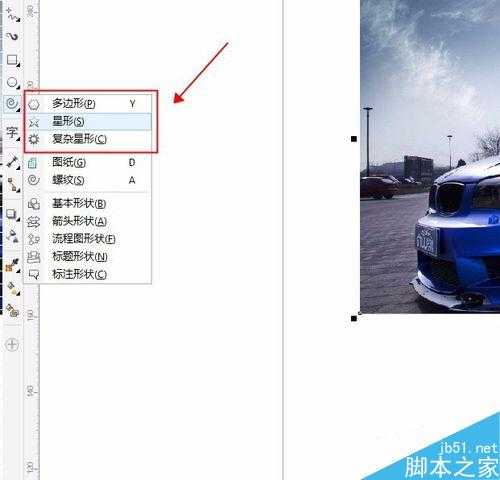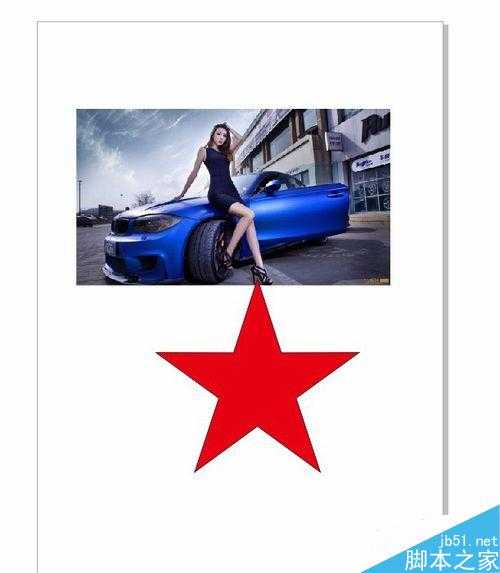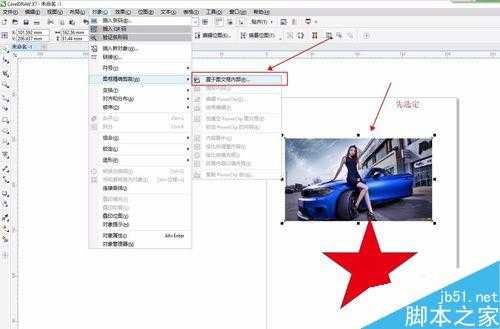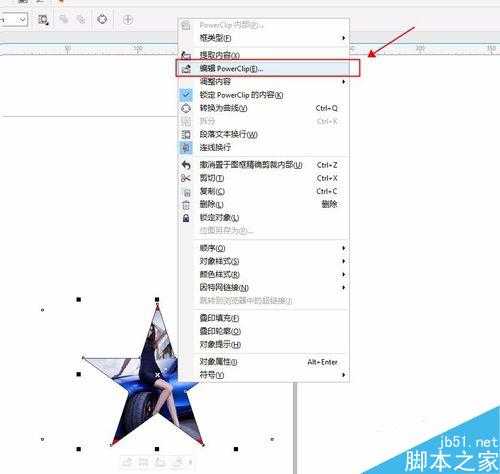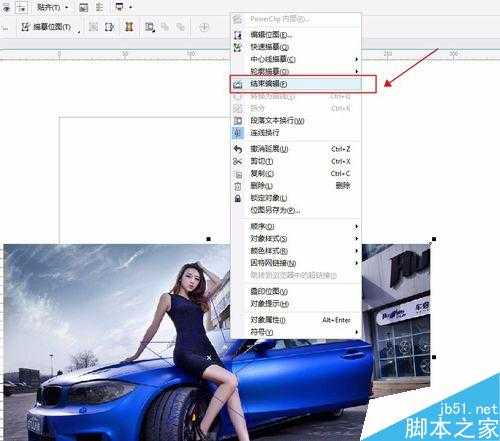在用CDR完成平面作品时,经常会用到一个类似PS里的“蒙板”功能,可以依照路径形状对图片进行剪裁。那么这个功能在CDR中有没有呢?如何操作?接下来请跟小编慢慢往下走。
步骤
首先可以很肯定地说:这个功能是有的、而且名称也不一样,这个功能在CDR中叫图框精确剪裁。那么这个功能(工具)如何操作呢?
首先创建一个新的CDR文档,菜单=>文件=>新建,也可以用快捷键:ctrl+n
接着、且导入需要编辑的图片(什么?怎么导入?不知道的小伙伴自己去面壁十分钟)
在左侧工具栏中找到形状绘制工具,在这里可以选择自己喜欢的开关进行绘制,也可以用钢笔等相关工具随意绘制自己设计思路的图形。注意:自己绘制的图形,一定是“闭合”路径(或者说是线条)的图形,否则无法进行后面步骤。
这里为了方便讲解且易于识别,小编就随意绘制了个正五角星,且填充了红色。注意:这个填充颜色可以不填。
接着,就是重点了,千万别眨眼,见证奇迹的一刻要到了:鼠标左键点一下图片,然后菜单:对象=>图框精准剪裁=>置于文本框内部。到这里时,应该能看到鼠标变成一个横向粗箭头。
把这个粗箭头移动至五角星中央空白处,点一下鼠标左键,这时你会发现图片已经被剪裁了。
其实这个时候,图片并非真被“剪”了,而是被置入了五角星这样的一个容器内。也就是说这时如果你觉得图片被剪的角度不太满意,那么这时是可以进行调整的,这就需要进入这个“容器”内。操作:鼠标左键点一个五角星图片,右键菜单,选择“编辑”,这时就可以进入“容器”内对图片进行移动等简单编辑。
编辑时,可以看到有个五角星的灰线,没错,这个就是提供给您参考的“容器”边缘,参考这个边缘,对图片调整完毕后,右键图片,选择“结束”。然后图片就被完美剪裁了。是 不是很简单,快试试吧。
以上就是coreldraw图框精确剪裁方法介绍,操作很简单,大家学会了吗?大家学会了吗?希望能对大家有所帮助!
coreldraw,图框
免责声明:本站文章均来自网站采集或用户投稿,网站不提供任何软件下载或自行开发的软件! 如有用户或公司发现本站内容信息存在侵权行为,请邮件告知! 858582#qq.com