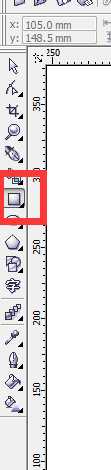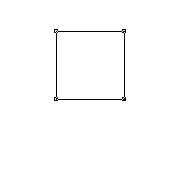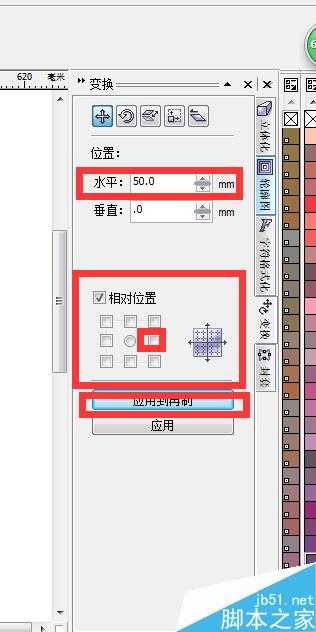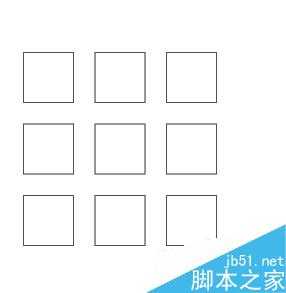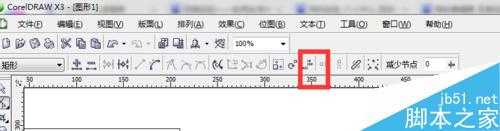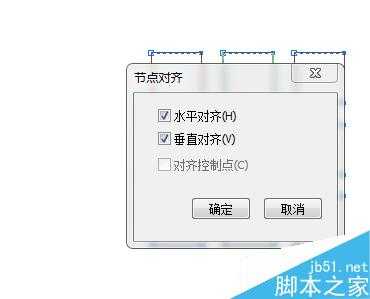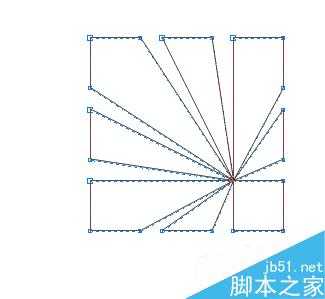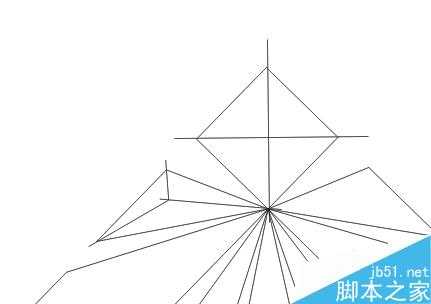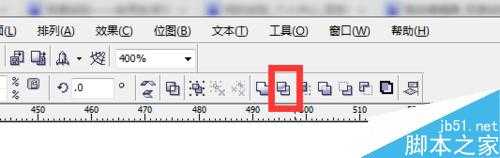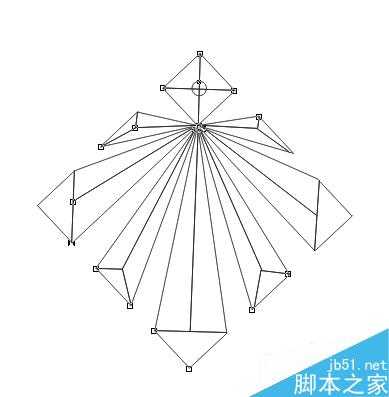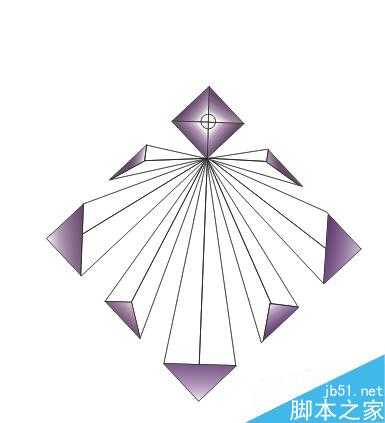杰网资源 Design By www.escxy.com
水晶切割很明显,也许你认为CorelDRAW中的宝石都是钢笔慢慢的勾勒出来的,那么你就错啦,看看怎样快速的做出水晶效果吧!
方法/步骤
1、点击矩形工具,摁住Ctrl画出一正方形,如图所示
2、点击排列-位置,调节其数据如图(这里矩形的边长控制在35左右)
3、做出如图所示阵列效果
4、点击Ctrl+L命令,将所有正方形结合,点击调节选项,选中中间节点如图
5、点击属性栏中对其节点命令,弹出如图所示对话框,水平垂直同时勾选,如图
6、将得到的效果旋转如图
7、点击钢笔工具,画出如图所示分割线
8、将整个水晶进行拆分,点击Ctrl+K,点击拆分体的水晶体与线段分别进行修剪,修剪后效果如图
9、点击填充工具,对水晶小面积进行交互式填充,效果如图
10、对剩余面积进行填充,填充类型为线性即可,效果如图
以上就是在CorelDRAW中制作出漂亮的水晶效果方法介绍,操作很简单的,大家学会了吗?希望这篇文章能对大家有所帮助!
标签:
CorelDRAW,水晶效果
杰网资源 Design By www.escxy.com
广告合作:本站广告合作请联系QQ:858582 申请时备注:广告合作(否则不回)
免责声明:本站文章均来自网站采集或用户投稿,网站不提供任何软件下载或自行开发的软件! 如有用户或公司发现本站内容信息存在侵权行为,请邮件告知! 858582#qq.com
免责声明:本站文章均来自网站采集或用户投稿,网站不提供任何软件下载或自行开发的软件! 如有用户或公司发现本站内容信息存在侵权行为,请邮件告知! 858582#qq.com
杰网资源 Design By www.escxy.com
暂无评论...
最新文章
友情链接
杰网资源 Design By www.escxy.com