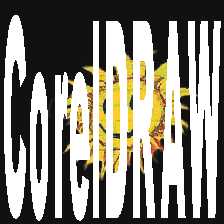这篇教程是向的朋友融会CorelDRAW9之透明效果的制作方法,教程有点老,但很实用,推荐到,大家快快来学习吧!
这一小节说说如何做透明,没问题吧?
当然也是两种方法了,这是老规矩嘛。先给你透露一点:这两种方法分别是用"交互式透明工具"和"透镜"。
作好准备,实例开始了。
第一种方法:
这种方法使用"交互式透明工具"。先从CorelDRAW9的素材库中找一幅图片吧。如图13
(图13)
图片找好了,现在我们应该开始正式的工作了。
第一步:输入字母"CorelDRAW9"(注意,这段文本应该是"美术字文本",别设成"段落文本"了)。这时,"CorelDRAW9"默认的颜色是黑色,所以文字在图片上的黑色位置就不能区别出来,因此请你:"点击工具箱上的"轮廓线工具"中的"轮廓线颜色"工具(或"属性条"中的"轮廓线颜色"),将文字的轮廓线设为白色"(也可以将文字的颜色填充为其他颜色,以区别于黑色背景)。这一步效果如图14。
(图14)
第二步:选择文字,点击工具箱上的"造型工具"(此时文本框的左下角和右下角各自出现了一个箭头,并且每一个字母左下角也出现一个小方块)。请移动箭头,将文字框适当缩小,于是字母之间的某些部分就出现了重叠。并请拖动文字左下角的小方块,对个别字母的位置进行调整。调整好后请点击"选择工具"恢复正常缩放状态,继续对文本框的大小进行调整。最后达到如图15的效果就可以了
(图15)
第三步:点击"交互式透明工具",在属性条中任选一种透明类型,设置好后就能完成透明的效果了。如图16
(图16)
不知你看到没有,在这里有一个弊病:字母重叠的地方没有达到透明的效果,而且单个字母的轮廓线还保留在透明区域内。这就需要我们进行另外的处理。
第四步:(取消第三步的处理),选择文字,将其转换为曲线,然后运用"分离命令"将每个字母分解出来。接着选取那些由两条曲线组成的字母,打开"造型"码头工,运用"剪切"将两条曲线组合,然后选择所有字母,在"造型"码头工中运用"焊接",将所有字母"焊接"为一个整体。最后再次运用"交互式透明工具",得到的效果如图17。
(图17)
到这里,第一种方法就将实例做完了。下面让我们看看第二种方法有什么不同之处。
第二种方法:
先得准备条件嘛——输入图片,建立美术字文本。然后……
将文字转换为曲线,选取工具箱上的"造形工具",对文字转换在而成的曲线进行编辑,删去其中重叠部分的节点(这是笨办法,但很实用,如果你不愿意在菜单、工具、码头工、对话框之间转来转去的话,就可以用这种方法,并且还可以在这个过程中随意的接伸变形。如果你怕麻烦,就请用"造型"码头工中的"剪切"页面)。
当曲线编辑好之后,将文字组合,接着在"效果"菜单下打开"透镜"码头工,选择"透明度透镜",将透明度设置好(在实例中我将他设为70),确认即可。
与第一种方法相比,第二种方法无需在繁多的命令中转来转去(我就这样,所以有时就用点笨办法),仅仅需要利用节点编辑,运用一个透镜效果即可——这是我的想法,至于你怎么看这两种方法,就得依照你自己的想法了,我总不能把它强加于你吧?哈哈
不过,你不妨试试,或许能对你有什么启发也说不定呢?
呵呵,反正我是这样了。而且教程走到这一步来,无论从那一方面说,我甚至有点欲罢不能的感觉了。
这一小节说说如何做透明,没问题吧?
当然也是两种方法了,这是老规矩嘛。先给你透露一点:这两种方法分别是用“交互式透明工具”和“透镜”。
作好准备,实例开始了。
第一种方法:
这种方法使用“交互式透明工具”。先从CorelDRAW9的素材库中找一幅图片吧。如图13
(图13)
图片找好了,现在我们应该开始正式的工作了。
第一步:输入字母“CorelDRAW9”(注意,这段文本应该是“美术字文本”,别设成“段落文本”了)。这时,“CorelDRAW9”默认的颜色是黑色,所以文字在图片上的黑色位置就不能区别出来,因此请你:“点击工具箱上的“轮廓线工具”中的“轮廓线颜色”工具(或“属性条”中的“轮廓线颜色”),将文字的轮廓线设为白色”(也可以将文字的颜色填充为其他颜色,以区别于黑色背景)。这一步效果如图14。
(图14)
第二步:选择文字,点击工具箱上的“造型工具”(此时文本框的左下角和右下角各自出现了一个箭头,并且每一个字母左下角也出现一个小方块)。请移动箭头,将文字框适当缩小,于是字母之间的某些部分就出现了重叠。并请拖动文字左下角的小方块,对个别字母的位置进行调整。调整好后请点击“选择工具”恢复正常缩放状态,继续对文本框的大小进行调整。最后达到如图15的效果就可以了
(图15)
第三步:点击“交互式透明工具”,在属性条中任选一种透明类型,设置好后就能完成透明的效果了。如图16
(图16)
不知你看到没有,在这里有一个弊病:字母重叠的地方没有达到透明的效果,而且单个字母的轮廓线还保留在透明区域内。这就需要我们进行另外的处理。
第四步:(取消第三步的处理),选择文字,将其转换为曲线,然后运用“分离命令”将每个字母分解出来。接着选取那些由两条曲线组成的字母,打开“造型”码头工,运用“剪切”将两条曲线组合,然后选择所有字母,在“造型”码头工中运用“焊接”,将所有字母“焊接”为一个整体。最后再次运用“交互式透明工具”,得到的效果如图17。
(图17)
到这里,第一种方法就将实例做完了。下面让我们看看第二种方法有什么不同之处。
第二种方法:
先得准备条件嘛——输入图片,建立美术字文本。然后……
将文字转换为曲线,选取工具箱上的“造形工具”,对文字转换在而成的曲线进行编辑,删去其中重叠部分的节点(这是笨办法,但很实用,如果你不愿意在菜单、工具、码头工、对话框之间转来转去的话,就可以用这种方法,并且还可以在这个过程中随意的接伸变形。如果你怕麻烦,就请用“造型”码头工中的“剪切”页面)。
当曲线编辑好之后,将文字组合,接着在“效果”菜单下打开“透镜”码头工,选择“透明度透镜”,将透明度设置好(在实例中我将他设为70),确认即可。
与第一种方法相比,第二种方法无需在繁多的命令中转来转去(我就这样,所以有时就用点笨办法),仅仅需要利用节点编辑,运用一个透镜效果即可——这是我的想法,至于你怎么看这两种方法,就得依照你自己的想法了,我总不能把它强加于你吧?哈哈
不过,你不妨试试,或许能对你有什么启发也说不定呢?
教程结束,以上就是融会CorelDRAW9之透明效果的制作方法介绍,大家不妨试试这两种方法,希望能对大家有所帮助!
CorelDRAW9,透明效果
免责声明:本站文章均来自网站采集或用户投稿,网站不提供任何软件下载或自行开发的软件! 如有用户或公司发现本站内容信息存在侵权行为,请邮件告知! 858582#qq.com