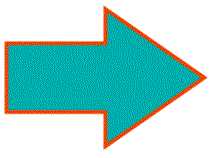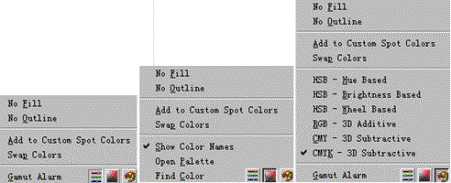这篇教程是向的朋友介绍CorelDRAW10中的色彩泊坞窗工具使用方法,教程很不错,很值得学习,推荐到,大家一起来学习吧!
CORELDRAW10在轮廓线工具组、填充工具组中都提供了Color Docker window的访问方式:在这两个工具右下角的小三角形上按下鼠标,弹出相应的工具组,您便会在弹出的工具组的最右边看到Color Docker window的访问按钮了。
打开Color Docker window码头工,如图5
现在,我们以一个最简单的图形,来说明这个CORELDRAW10特有的码头工的用法:
》利用Shapes工具组中的Arrow Shapes工具,创建一个箭头图案。
》选择这箭头图案。
》在Color Docker window码头工中,改色彩模式为RGB,并设置色彩参数分别为R:0、G:230、B:220。点击填充(Fill)按钮。
》将箭头的轮廓线宽改为8点宽。并在Color Docker window码头工中改色彩参数为R:255、G:0、B:0。点击轮廓线填充(Outline)按钮。如图6所示。
(图5)
(图6)
来看看码头工中各项控制的作用吧:
左上角的黑白两色块,表示缺省色。这两个色彩块由码头工中的各项参数控制,如果被选图案事先填充了一定颜色的话,则上面的色块显示出图像的填充色彩,下面的色块显示码头工中调节之后的新色彩。
右上角的三角形按钮控制Color Docker window菜单,这菜单有着三副不同的面孔,这三种面孔由小三角形下的三个"色彩控制方式"按钮决定(如图7)。菜单的使用很简单,因为每一条菜单命令的含义都与其名称相当。
(图7)
三种色彩控制方式,由左至右,分别为色彩混合模式、色盘、色库。
想必不用我多说,您也能够明白这三种方式如何控制吧?
接下来的应该是图5中显示为CMYK的一项了吧?其实您明白这一项的意思,对不对?我在这里顺提一下:在"色库"模式下,这一项改变为:色库名称。您可以在这一项的下拉菜单中选择相应您愿意使用的色库。
色彩参数控制锁定按钮。作用,便是锁定填充。试试?——保持对象被选状态,按下锁定按钮,随意调节色彩的各项参数——您可以看到图案的色彩随着调节改变——这,就是锁定按钮的作用。
锁定按钮可以让色彩调节变得非常直观,自然,您可以结合码头工右下角的Fill或Outline按钮来决定锁定对象为填充色彩或轮廓线色彩……
教程结束,以上就是CorelDRAW10中的色彩泊坞窗工具使用详解,大家学会了吗?希望能对大家有所帮助!
CorelDRAW10
免责声明:本站文章均来自网站采集或用户投稿,网站不提供任何软件下载或自行开发的软件! 如有用户或公司发现本站内容信息存在侵权行为,请邮件告知! 858582#qq.com
P70系列延期,华为新旗舰将在下月发布
3月20日消息,近期博主@数码闲聊站 透露,原定三月份发布的华为新旗舰P70系列延期发布,预计4月份上市。
而博主@定焦数码 爆料,华为的P70系列在定位上已经超过了Mate60,成为了重要的旗舰系列之一。它肩负着重返影像领域顶尖的使命。那么这次P70会带来哪些令人惊艳的创新呢?
根据目前爆料的消息来看,华为P70系列将推出三个版本,其中P70和P70 Pro采用了三角形的摄像头模组设计,而P70 Art则采用了与上一代P60 Art相似的不规则形状设计。这样的外观是否好看见仁见智,但辨识度绝对拉满。