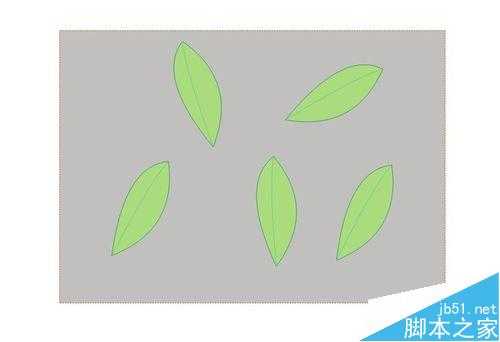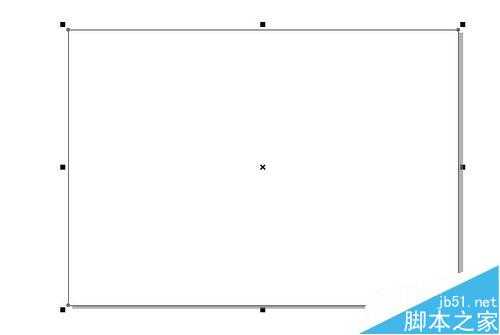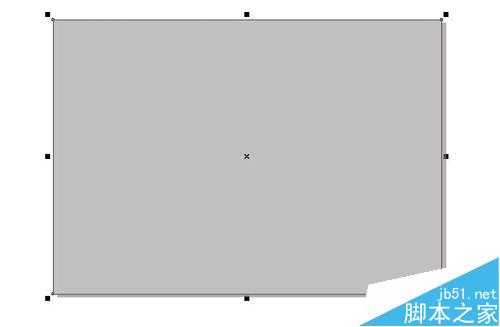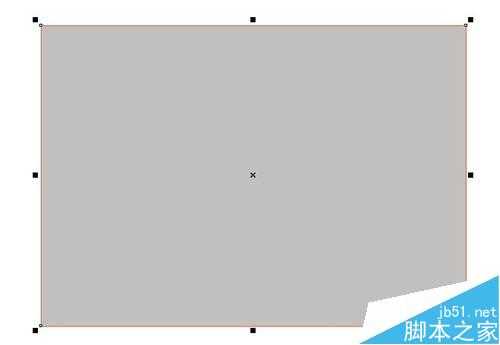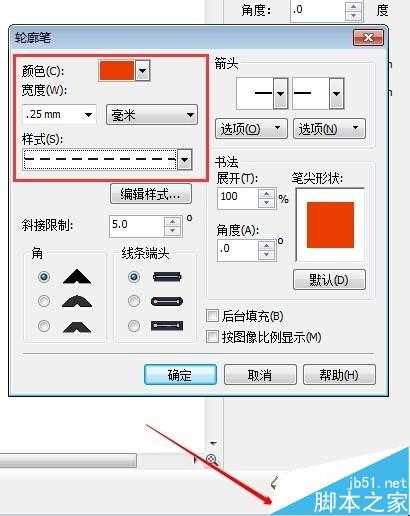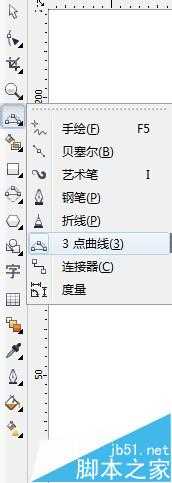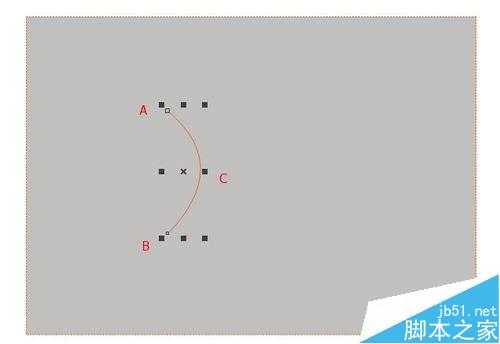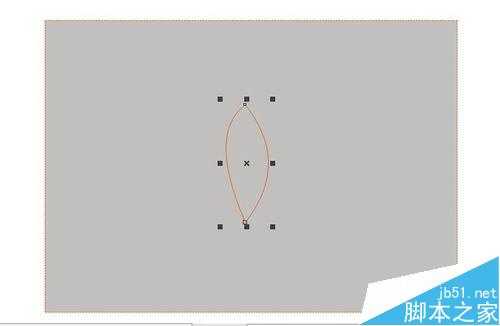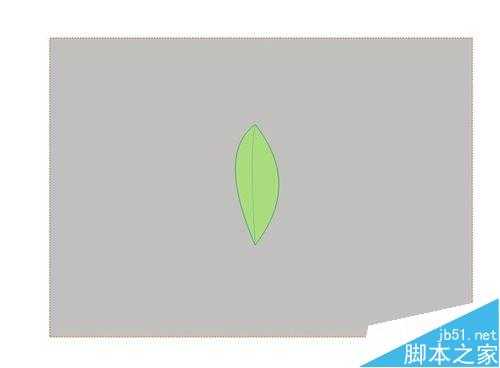杰网资源 Design By www.escxy.com
今天为大家介绍CDR简单绘制绿色叶子方法,教程不错,很适合新手来学习,推荐到,大家一起来学习吧!
方法/步骤
1、来一张效果图
2、双击“矩形”工具 得到一个和打印区域一样大小的矩形形状
3、来到“色板”区域选一个颜色 单击左键 填充图形
4、选一个颜色 单击右键 填充轮廓
5、双击右下角的 钢笔图标弹出 “轮廓笔”对话框,轮廓的 颜色 宽度 样式都可以在这里更改 改好 单击确定
6、来到工具栏,单击“手绘工具”的倒三角 选择弹出的“3点曲线”
7、从A点拉一条直线 到B点松开鼠标 在C点单击一下鼠标
8、把鼠标放在A点 出现一个箭头时 在按相反的方向绘制一次
注:箭头表示闭合路径,多条路径组合的图形 只有在闭合状态 才能填充颜色。
9、在填充上浅绿色 轮廓为深绿色 简单的一片树叶就做好了,再复制几个 旋转下就好啦
以上就是CDR简单绘制绿色叶子方法介绍,大家学会了吗?希望能对大家有所帮助!
标签:
CDR,叶子,绿色
杰网资源 Design By www.escxy.com
广告合作:本站广告合作请联系QQ:858582 申请时备注:广告合作(否则不回)
免责声明:本站文章均来自网站采集或用户投稿,网站不提供任何软件下载或自行开发的软件! 如有用户或公司发现本站内容信息存在侵权行为,请邮件告知! 858582#qq.com
免责声明:本站文章均来自网站采集或用户投稿,网站不提供任何软件下载或自行开发的软件! 如有用户或公司发现本站内容信息存在侵权行为,请邮件告知! 858582#qq.com
杰网资源 Design By www.escxy.com
暂无评论...
最新文章
友情链接
杰网资源 Design By www.escxy.com