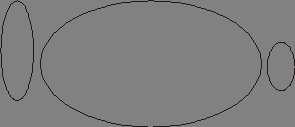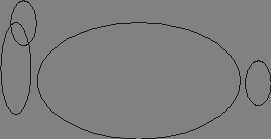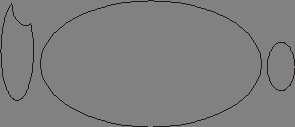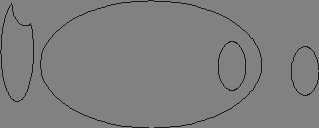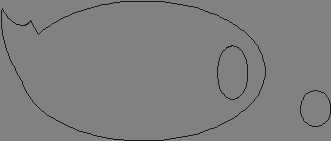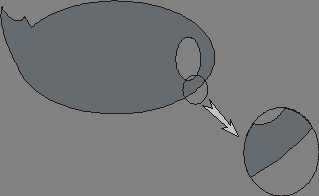看完前面四个小节,你开始向高一层次挺进,从现在开始我们学习一些重要的工具或命令的使用,熟练掌握他们,你就……就……学会用CorelDRAW9了(我可不能保证你成为高手,我还不是高手呢)。
这一章,学习"造形"命令。
不是"造形工具",是"造形"命令。就在"安排"菜单下面,第一小节我们不是说过了吗?包括三个子命令的那个。想一想?
现在开始我们本小节实例……茶壶(哇,又是茶壶!!)!
别着急,这个茶壶和前面那一个不一样。CorelDRAW9中建立对象的方法可不只一种,而现在这个实例中用到的方法是非常重要的一种哦,虽然在建立这个茶壶时显得有点笨拙……
第一步:建立三个椭圆,如图19所示。
(图19)
很简单,用椭圆工具就行了。为了避免搞不清楚,先给椭圆编号,最大的为1号,其次为2号,最小为3号。OK?
第二步:制作壶嘴。
这个步骤又得分两个步了,请看:
首先,拖动椭圆3至椭圆2处,并点右键复制一个。(图20)
(图20)
然后,在"安排"菜单下的"造形"子菜单中任选一个命令,调出"造形"码头工……
这个码头工很简单,现在介绍一下:最上方有三个图标,分别是"焊接"、"修剪"、"交叉"(也就是"造形"菜单下的三个子命令)。中间是提示框,用两个几何形体接示操作的结果。再下面是"保留原状"复选框,包括"来源物件"、"目标物件"两个选框,最下面是"确认按钮。
现在认识了"造形"码头工了,继续我们的操作……
点击"修剪"按钮,以进入修剪状态,这时先确认"来源物件"和"目标物件"框未被选择,点击椭圆3的复件,这时,"修剪"(就是最下面那? 认按钮啦)激活,点击它,物体的选择状态取消被取消(事实上没有,只是表现成这样罢了),点击椭圆2,你就会看到一个茶壶嘴出现了。(图21)
(图21)
第三步:制作壶柄,如图22。
(图22)
把椭圆3移到椭圆1中的合适位置,然后利用"修剪"码头工进行和制作壶嘴一样的方法操作就可以了。你自己可以试着点选"保留原状"的复选框,看看效果有什么不同。
第四步:焊接成为茶壶。
把椭圆2修剪后的图形移到椭圆1上合适的位置,双击他,旋转一定角度,然后点击码头工上的"焊接"图标,点击"焊接至"按钮,点击椭圆1,OK!,大功告成了,效果如图23。你也可以试着"保留原状",看一下效果有什么不同。
(图23)
三个码头工,好像我们还有一个没用到?对了,是"交叉"码头工,好在我们还有最有一步操作。
第五步:制作放大图。
这一步的目的,就在于运用"交叉"码头工了……
给茶壶填充一种颜色,再把椭圆3稍稍压圆一些,移到茶壶柄上,保持选择,确保来源物件和目标物均被保留(两个选择框被选),点击"交叉"码头工的"交叉"按钮,点击茶壶就可以了。
啊,没什么变化?有的,把椭圆3和茶壶柄交叉的部位拖出来,你就明白了,然后拖动椭圆3到交叉部分所在的位置(拖出来的那部份),并复制一份,选择这两个新物件,并用"安排"菜单下的群组命令组合成一个物件,调整到合适的大小,并画一个箭头指向他。现在,所有的操作都完成了。如图24。
(图24)
这个茶壶很丑,对不对?但是,你知道如何使用"造形"码头工了,对不对?这个码头工很重要,具体重要在哪里,只有你自己在使用的时候才能体会到他。
在以后的几个小节中,我都会像现在这样,用一些很简单的实例来告诉你,该如何运用某个工具或某个命令……休息一下,咱们下一节见。
CorelDRAW9,造形工具
免责声明:本站文章均来自网站采集或用户投稿,网站不提供任何软件下载或自行开发的软件! 如有用户或公司发现本站内容信息存在侵权行为,请邮件告知! 858582#qq.com