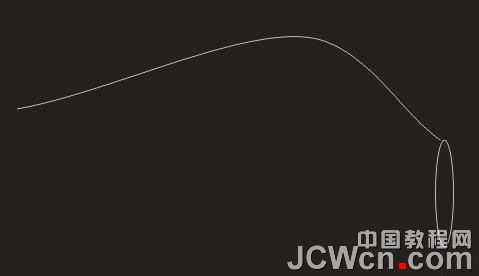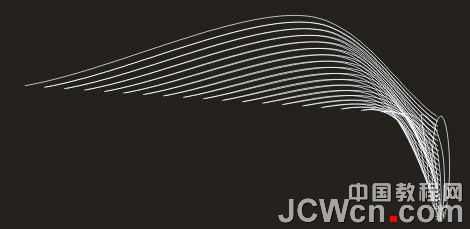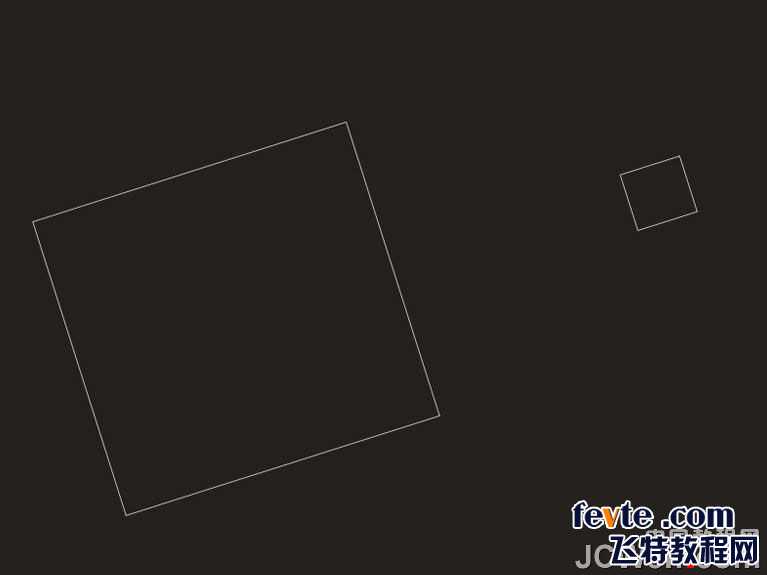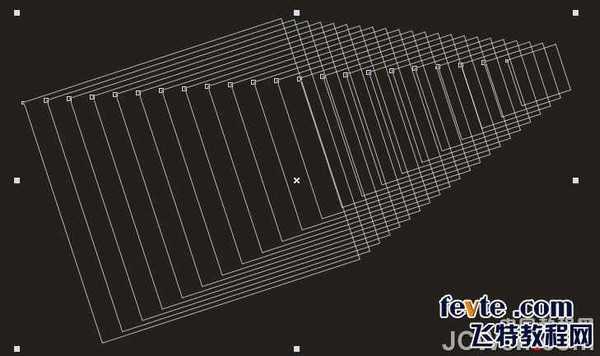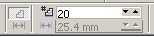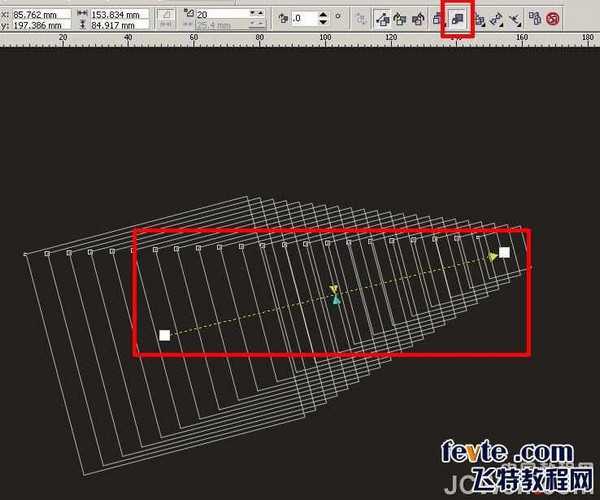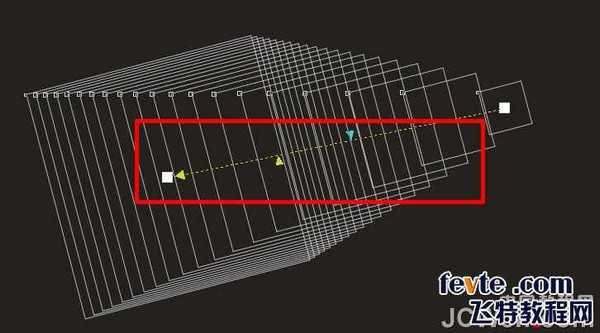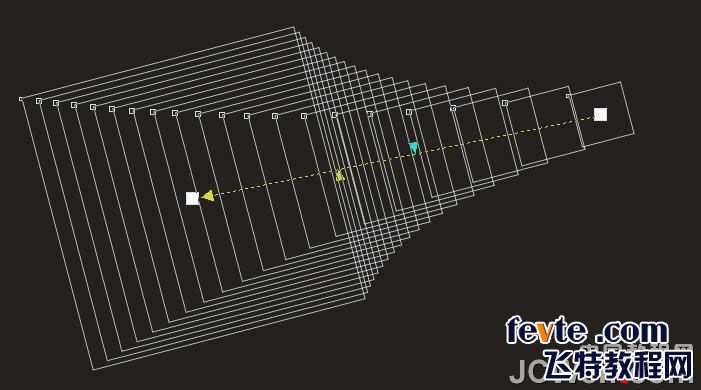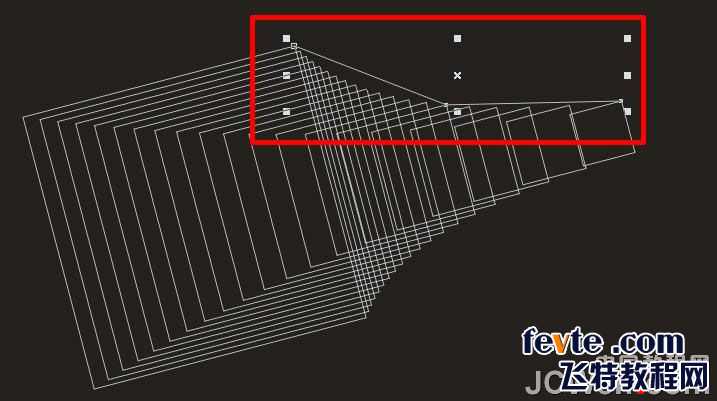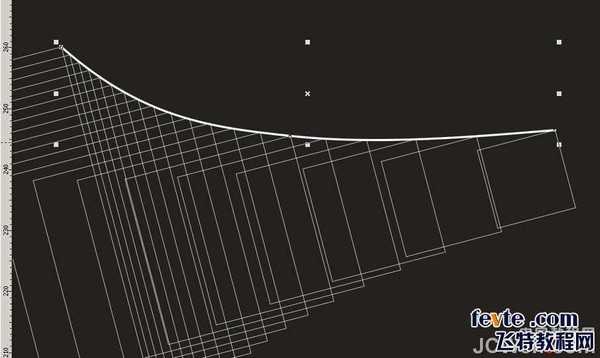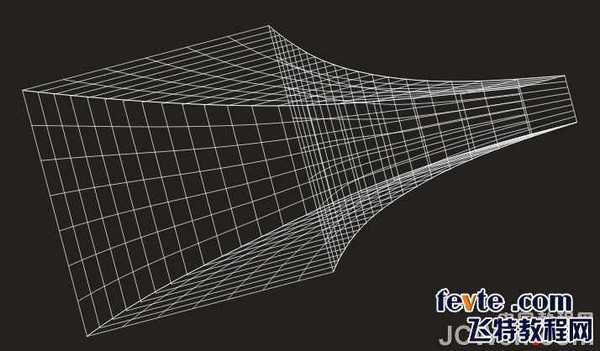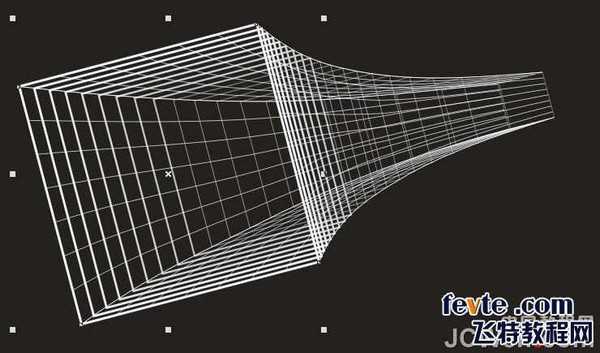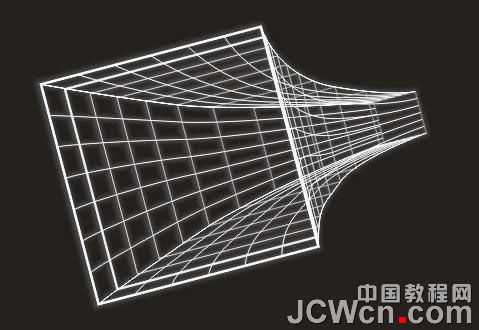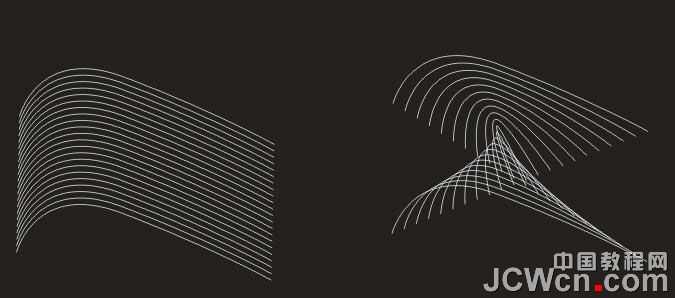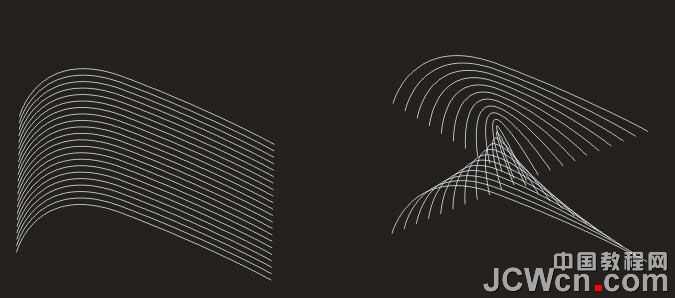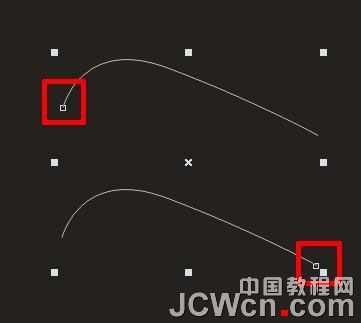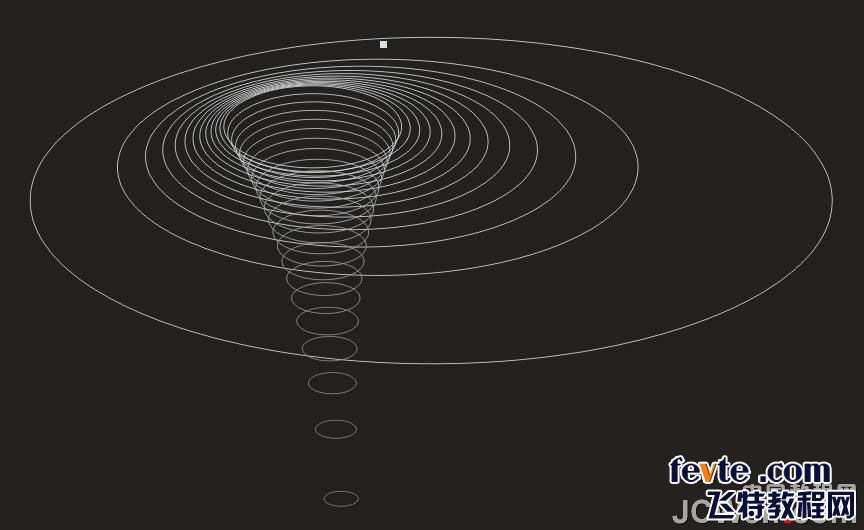这篇教程教的朋友们用CDR调和工具制作变幻线,教程难度一般,制作出的效果也很漂亮,适合新手朋友学习,转发过来和的朋友们一起学习了。
下图中的图标就是调和工具了,不知道名字的话,看图标就能找到了
使用
要求:有两个物体(曲线,形状等)
用法:选中一个物体,点击鼠标左键按住不放然后拖动到另一个物体上,松开,效果你就能看到了
准备工作:画一个大的矩形,填充黑色,作为背景,锁定
1.找到椭圆形工具,快捷键 F7
绘制一个椭圆,扁一点,无填充颜色,线条颜色白色
正圆的话,绘制时候按住CTRL,可得正圆
2.在椭圆上方绘制一条曲线,线条颜色白色,如图形状,大概就行了
二者位置如图
3.用调和工具,选中两个上面画好的
嘿嘿,效果出来了,以上只是随便制作的两个图形,经过调和工具之后就有了效果
当然不止是这种不规则的变幻,下面楼再弄个稍微规则点的变幻
将变出来的复制镜像一下,就貌似一对翅膀了
1.绘制一个矩形,旋转一点
2.复制上面的矩形,按住SHIFT缩小后,移动,两个矩形的大概位置如下图
3.使用调和工具 ,效果如下
4.调整调和工具的参数,
下面这个位置是步长,其实就是控制中间过渡图形的数量的,自己改下数字就明白了
选中对象和颜色加速按钮,把对象加速和颜色加速边上的锁打开,使我们可以分别调整二者的加速参数
默认时状态
点击小锁后状态
5.注意进行了4的操作后,点击加速调和时的大小调整,图中红色圈起部分,可以看到途中出现了调整的黄蓝三角,红色圈起部位
调整黄色三角,如图位置,看不出什么变化
再按一次加速调和时的大小调整,效果出来了,下面再调节huang色三角位置可实时观察到调整效果
6.使用贝塞尔工具绘制折现,如下:
调整折线为曲线,使之尽量贴合每个矩形的角,效果大概如下
(为了显示效果,特意把线条加粗了,等会变回细的)
7.再绘制两条三条曲线,分别如图中所示
8.如法炮制
在四条曲线之间使用调和工具,调整步数,得以下效果
9.线框出来了,你还可以改变最初绘制矩形的线的粗细,颜色等
充分发挥你的现象力吧,我只改了粗细,效果在下面
做了2个,第二个加了阴影效果
注意事项:
看下图,绘制了4条曲线
我们两个一组两个一组做调和
可以发现结果不一样,为啥呢?我做上面的矩形框中就出现了我不想要的效果解决方法下
当我们选中右边一组曲线,可以发现,每条曲线上有个小方框,红色圈起部位
小方框表示你绘制曲线时的起点位置,由于调和工具是按照一定的方式计算的,起点与起点对应,终点与终点对应
两条线的起点是这个样子的,做调和之后就会有楼上右边的效果
如果你绘制的时候绘制成这样又希望有楼上左边的效果,只要选中其中一条曲线,使用形状工具
如下,点反转曲线方向,再做调和就可以得到楼上左边的效果了
其他大家自己尝试吧,赶时间,就画了个圈
终于完成了,收功!
以上就是CDR调和工具制作变幻线效果基础教程,希望能对大家有所帮助!
CDR,调和工具
免责声明:本站文章均来自网站采集或用户投稿,网站不提供任何软件下载或自行开发的软件! 如有用户或公司发现本站内容信息存在侵权行为,请邮件告知! 858582#qq.com
RTX 5090要首发 性能要翻倍!三星展示GDDR7显存
三星在GTC上展示了专为下一代游戏GPU设计的GDDR7内存。
首次推出的GDDR7内存模块密度为16GB,每个模块容量为2GB。其速度预设为32 Gbps(PAM3),但也可以降至28 Gbps,以提高产量和初始阶段的整体性能和成本效益。
据三星表示,GDDR7内存的能效将提高20%,同时工作电压仅为1.1V,低于标准的1.2V。通过采用更新的封装材料和优化的电路设计,使得在高速运行时的发热量降低,GDDR7的热阻比GDDR6降低了70%。