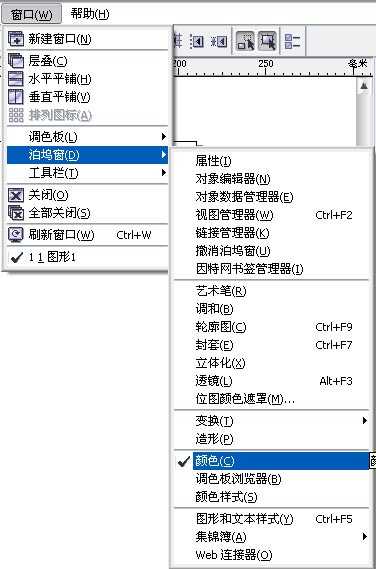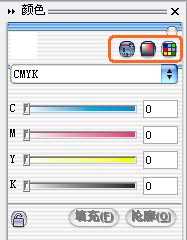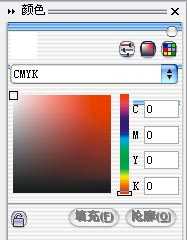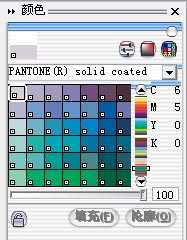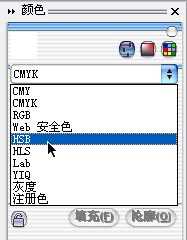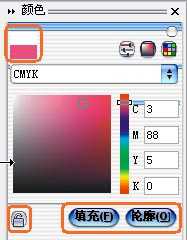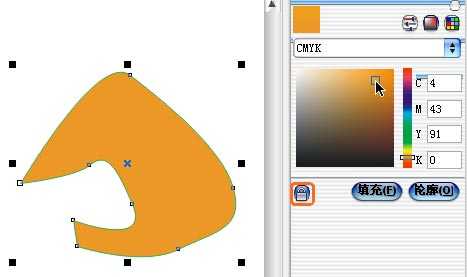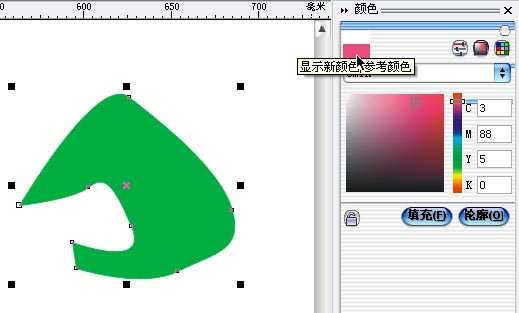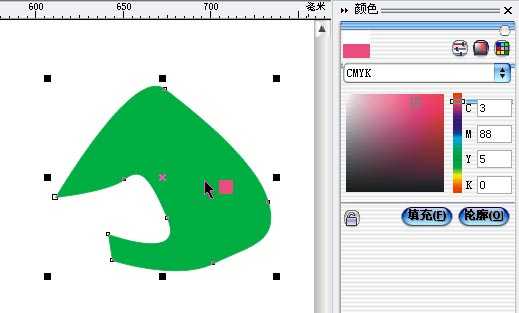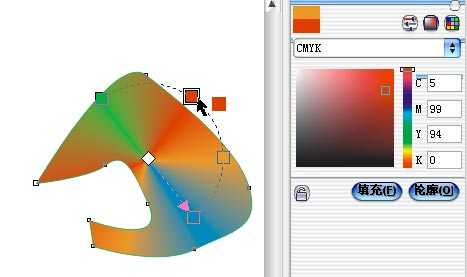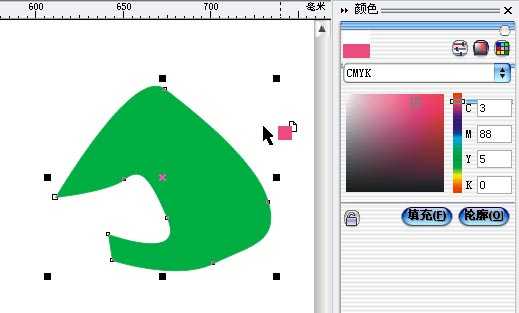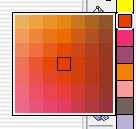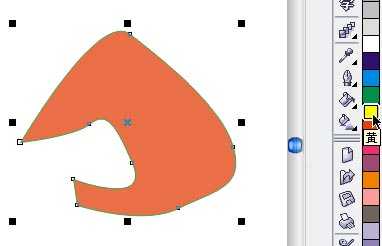本教程向朋友们介绍coreldraw填色技巧图解,教程比较基础,介绍的也比较清晰,有需要的朋友快来学习一下吧!下面是具体的讲解:
1,首先,习惯使用ps调色板的可以看看这里,打开这个面板。
2,是不是觉得已经很面熟了?注意红色标注的几个按钮。
3,点击可以切换不同方式的调色面板,这个就是第二个按钮。
4,这个是第三种,色标方式。
5,注意每种方式在下拉框里面都可以进行rgb/cmyk/hsb...的切换
6,注意标注的3个地方。移动滑块调节到需要的颜色,上面是调节出的色样,点击右下角的按钮就可以分别对物件和轮廓进行填充。
7,左下角的锁定按钮非常有用,按下之后你调节的颜色就会动态的应用到选定的物件上,一直到你满意为止。
补充:如果是在渐变填充中,这种锁定一样成立,选定其中填充轴上一个色块,然后按下锁定按钮,就可以动态调节渐变了。
8,再讲讲左上角色块的作用,分别是参考色和你调节出的新颜色。和ps里面是完全类似的。9,但是在cd里面它是有非常强大作用的,因为你可以把色块的颜色拖放到物体上,给物体赋予新的颜色。
10,不仅仅是对物体的均匀填色,这一功能在交互式渐变填充上特别有用。因为你可以随心所欲的在填充轴上添加新的颜色了!
11,如果你把色块拖放到页面的空白地方,鼠标会变成这个样子。
12,然后会弹出一个对话框,你可以设定cd里面的默认填充色,如果确认,以后你新建的物件都会默认是这个颜色。
13,还有另外的技巧,大家都知道得了,就是旁边的调色板里面的颜色,如果用鼠标左键点击就改变物体的填充色,右键就改变轮廓色,按住左键不放就会弹出当前色票的邻近色盘,你可以轻松的在上面选择相近的颜色。
14,还有一种比较特殊的方式是按住ctrl键点击色票,这样就会物体原有填充色的基础上每次以10%的比例混合增加选定的新颜色。
教程结束,以上就是coreldraw填色技巧图解,希望能对大家有所帮助!
coreldraw,填色
免责声明:本站文章均来自网站采集或用户投稿,网站不提供任何软件下载或自行开发的软件! 如有用户或公司发现本站内容信息存在侵权行为,请邮件告知! 858582#qq.com
RTX 5090要首发 性能要翻倍!三星展示GDDR7显存
三星在GTC上展示了专为下一代游戏GPU设计的GDDR7内存。
首次推出的GDDR7内存模块密度为16GB,每个模块容量为2GB。其速度预设为32 Gbps(PAM3),但也可以降至28 Gbps,以提高产量和初始阶段的整体性能和成本效益。
据三星表示,GDDR7内存的能效将提高20%,同时工作电压仅为1.1V,低于标准的1.2V。通过采用更新的封装材料和优化的电路设计,使得在高速运行时的发热量降低,GDDR7的热阻比GDDR6降低了70%。