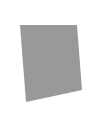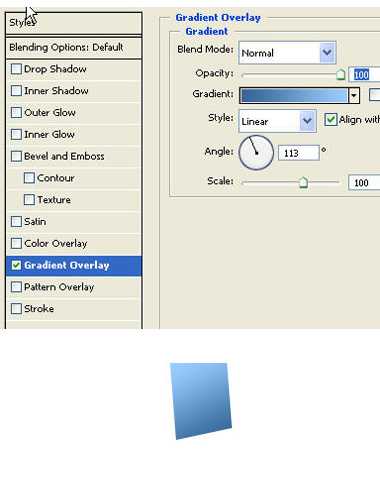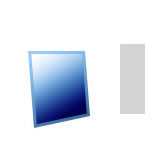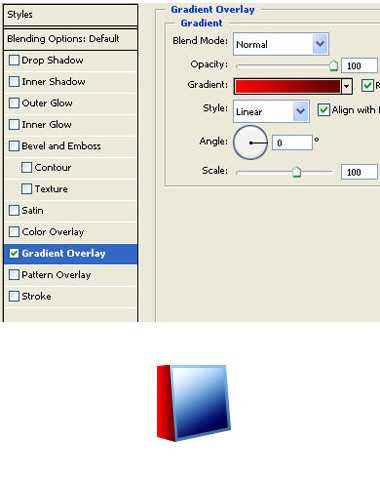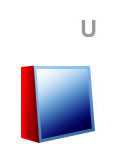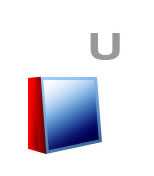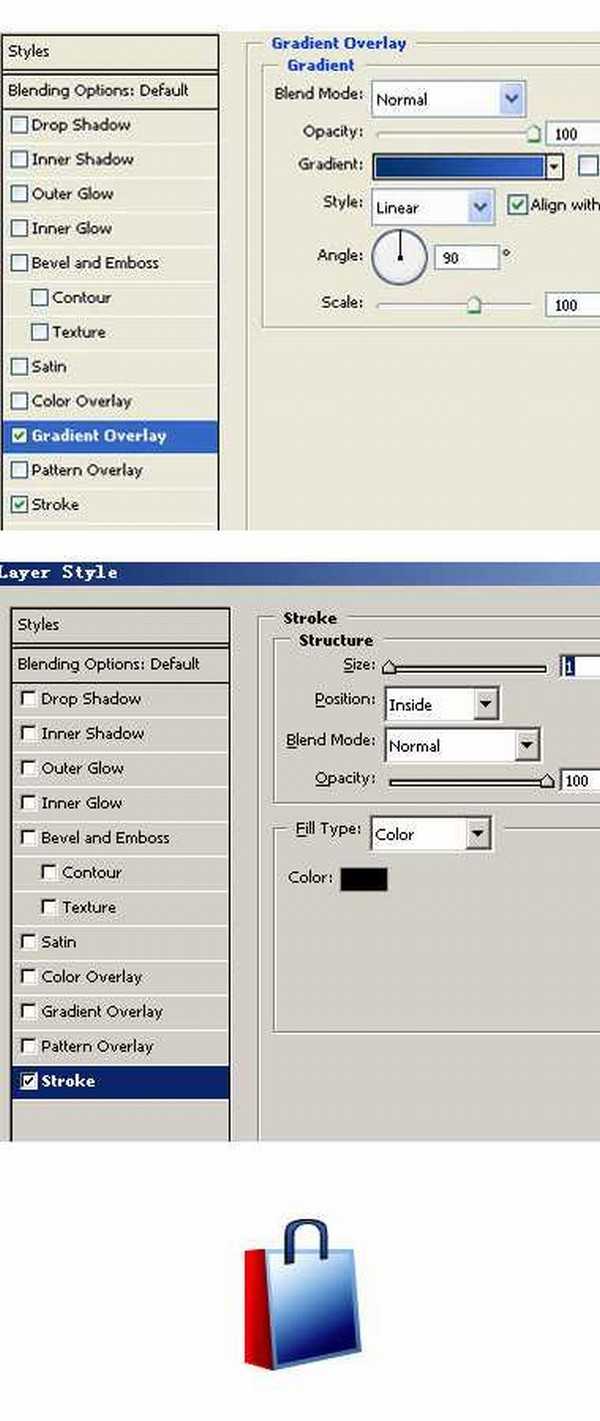本教程是向的朋友介绍利用CDR制作一个漂亮的商场标志,教程相对比较傲简单,制作出的标志也很漂亮,喜欢的朋友可以跟着教程学习制作一下!
下面我们先来看看制作完成的效果
那么,我们开始学习具体的制作方法吧:
1.我们用矩形工具绘制一个矩形。
2.按Ctrl+T,右键单击选择"扭曲"把调节接点使矩形变形,得到如图所示的形状
3.双击图层打开图层样式对话框, 按下图设置其参数:
4.按Ctrl+点该图层,得到该图层选区。选择顶部菜单中"选择->修改->收缩,设置值为3像素
5.新建一个的图层,用黑白渐变填充
6.改变图层模式为叠加
7.用矩形工具再绘制一个矩形。
8.按Ctrl+T.右键单击选择"扭曲",调节接点的位置,如图所示
9.双击图层打开图层样式对话框, 按下图设置其参数:
10.按Ctrl+单击填充的红色渐变图层,得到图层选区,选择顶部菜单"选择->修改->收缩…",设置值为3像素.按Alt键用多边形套所工具按垂直方向剪切掉选区的1/2.
(在选区中按Alt键是减去选区的意思)
11.建立一个新图层,用黑白渐变填充,把透明度调为73%
12.改变图层模式为叠加。
13.文本工具写一个U.
14.按Ctrl+T组合键水平的扩大文字
15.按Ctrl+T. 右键单击选择"垂直翻转"把U字放在购物袋上做成手提的带子的样子
16.选择u文字层,按右键单击选择栅格化图层。按Ctrl+T.右键单击选择"扭曲",调节接点使它看起来有立体感.
17.双击图层打开图层样式对话框, 按下图设置其中的参数:
18.用椭圆工具绘制一个椭圆
19.降低椭圆的透明度,复制得到两个在购物袋的带子下面的孔,把两个孔的图层移动到带子层的下面
20.复制带子图层,把复制的图层的位置移动几个像素.把这一层放在所有图层的下面.把所有的图层组合
21.复制组合过的购物袋改变其颜色.分别组合各个图形-
22.把两个购物袋向相反的方向转动一下
23.把购物中心的名字打在购物袋的下面
24.画几个不同色彩的椭圆形如图放置:
教程结束,以上就是用CDR制作一个漂亮的商场标志过程,希望对大家有所帮助,谢谢阅读!
CDR,商场标志
免责声明:本站文章均来自网站采集或用户投稿,网站不提供任何软件下载或自行开发的软件! 如有用户或公司发现本站内容信息存在侵权行为,请邮件告知! 858582#qq.com
RTX 5090要首发 性能要翻倍!三星展示GDDR7显存
三星在GTC上展示了专为下一代游戏GPU设计的GDDR7内存。
首次推出的GDDR7内存模块密度为16GB,每个模块容量为2GB。其速度预设为32 Gbps(PAM3),但也可以降至28 Gbps,以提高产量和初始阶段的整体性能和成本效益。
据三星表示,GDDR7内存的能效将提高20%,同时工作电压仅为1.1V,低于标准的1.2V。通过采用更新的封装材料和优化的电路设计,使得在高速运行时的发热量降低,GDDR7的热阻比GDDR6降低了70%。