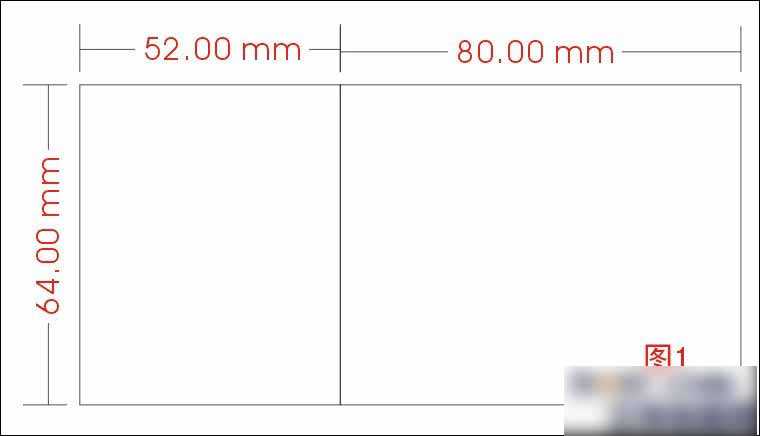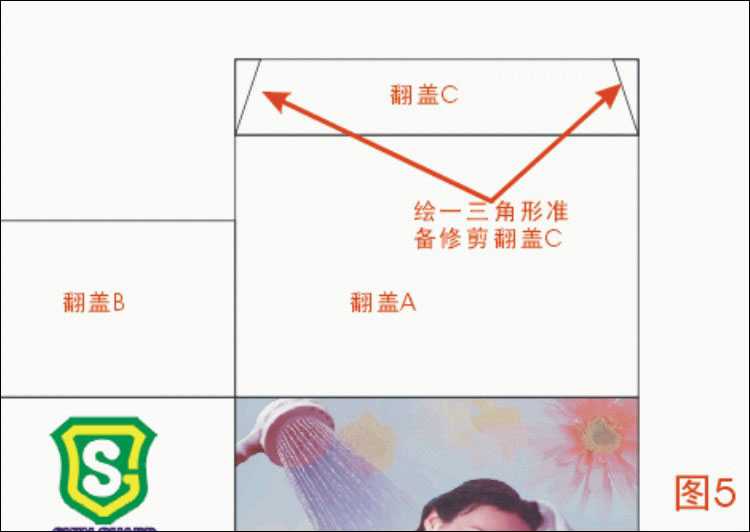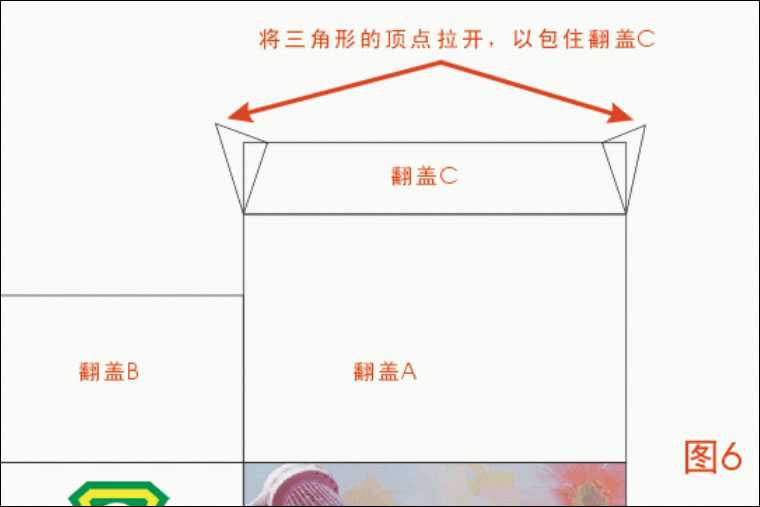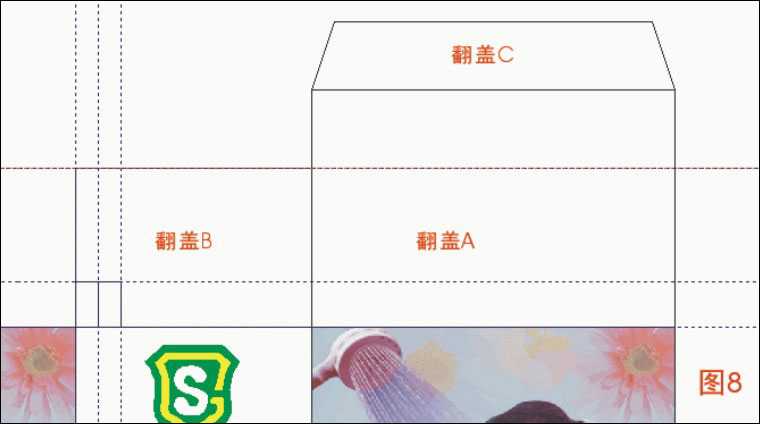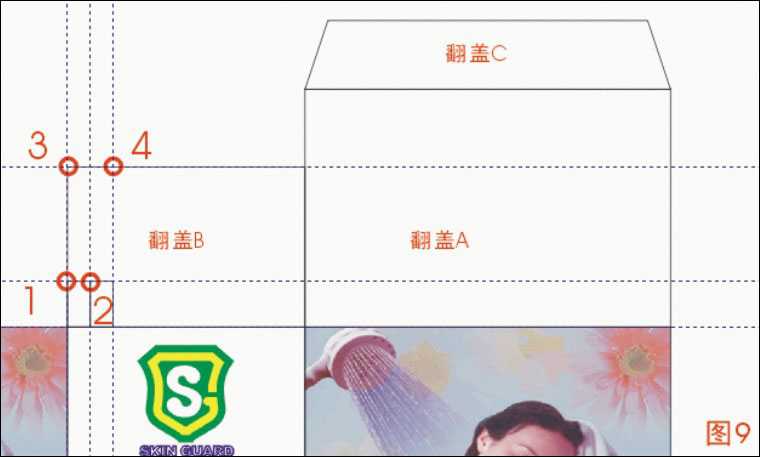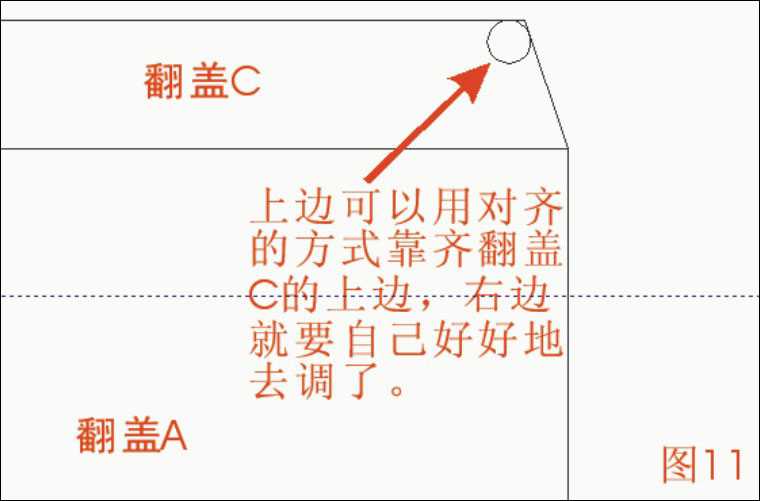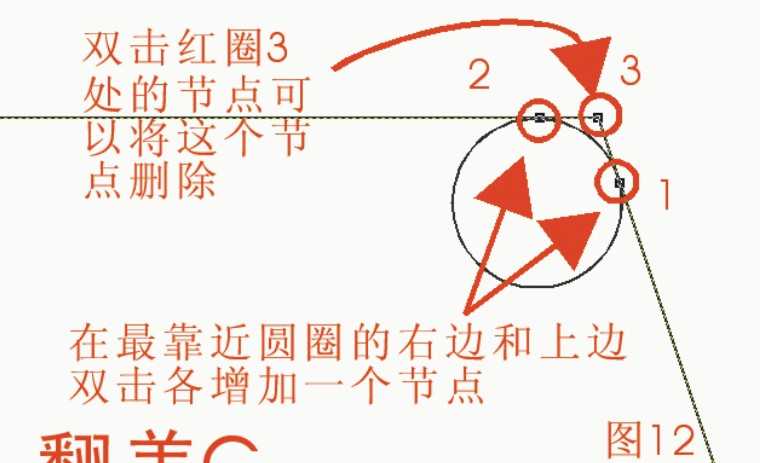包装是工业上应用得非常广泛的一种防护材料。包装的设计制作则是平面设计的很重要的一门课题。今天就以包装盒的实例向朋友们具体介绍一下,假定需要包装的物体是一个78x50x63mm的小工业产品。教程比较简单,新手朋友也可以过来学习一下。推荐过来,希望对大家有所帮助!
教程如下:
1、选择矩形工具,从任意空白处画一矩形,调整大小为80x64mm。
2、选中矩形,用鼠标左键按住矩形右边中间的小黑块向左边拖拉,到一定大小时再左键不放按下右键,即复制出了另一个矩形,调整这个新建立的矩形尺寸大小为64x 52mm大小。
3、选中两个矩形,按"C"、"L"键使两个矩形靠左边居中对齐;选中后建立的那个小一点的矩形,按住Ctrl键向左边拖拉,当在左边出现这个矩形时放手,即将该小矩形翻到了另一大些的矩形的左边去了,而两个矩形也是紧紧相靠在一起的,如图1。
4、选择一幅已处理好的图片,用右键拖拉该图片到80x64mm的那个矩形上面,放开右键会弹出一个快捷菜单,从中选择"置入于图框精确裁剪"项,如图2,图片即居中放进矩形框中(如果图片比矩形框要大,可以将图案调整位置,方法是点右键选择"编辑内容"调好后再选"结束编辑"就可以了);再在左边小一点的图框中输入 标识或其他产商信息内容。
5、选中两个矩形,从属性工具栏的尺寸栏可以看出两个矩形现在是132x64mm;调用安排菜单中的变形对话框,在"位置"水平选项中调整数值为-132,然后点按一下"应用至再制物件",即可在左边重新复制出和刚才所做一样的两个矩形来,并且已填好图案,如图3。至此,一个小包装的主体工程差不多了,下面就是做翻盖的事了。
6、使用矩形工具画一个矩形,调整大小为80 x 52mm,选中这个矩形然后再选择填有图案的那个80 x 64mm的矩形,按键盘"C"、"T"键使得后画的矩形对齐先前的那个矩形的上边。再选中80 x 52mm的矩形,按住Ctrl键用鼠标拖下边上的小黑块向上鄱,待该矩形翻到上面之后放开鼠标,则该矩形即位于填有图案的那个矩形的上边去了,再画一个小矩形,大小调整为35 x 52mm,并将其对齐到上一步所画矩形的底边,再对齐有文字的那个矩形的中央;再画一个矩形,调整大小为80 x 15mm,并对齐到最上面的那个矩形的上端,如图4。接下去就是要修改这些翻盖了。
7、选用贝兹曲线工具,在任意点点一下鼠标,按住Ctrl键不放,将鼠标在垂直方向另一点上按下,即绘制出一条水平线段,工作没有结束,按住Ctrl键将鼠标向水平方向另一点按一下,即在原垂直线的基础上重新接上了一条水平线段,再将鼠标点按一下开始建立线段的第一点上,将这个图形封闭,成为一个三角形,调整其大小为5 x 15mm再对齐到翻盖的右边并复制一个对齐到左边。如图5。
8、选用形状工具,将三角形的右上角往外拉开,使得三角形包住了翻盖C的右上角,如图6。
9、选中两个三角形再选中翻盖C,执行"安排""造型""修剪",或点按一下属性工具栏上的修剪工具,即可以将翻盖C的两个上角切掉,如图7。
10、在翻盖B的左下角画一个矩形,大小为5x10mm,并选中此矩形再选中翻盖B按"L"、"B"键对齐翻盖B的左下角。并在其右边再镜像出一个小矩形,再拉几条导线到两个小矩形的边上以备后用,如图8。
11、选中翻盖B那个矩形,按"Ctrl+Q"键转换为曲线,选用形状工具,点按检视菜单下的对齐导线项;用形状工具双击一下翻盖B左边线框红圈1处,即可以增加一个节点;将这个节点移动到红圈2处,将红圈3处的节点拉到红圈4处,最后如图9、10
12、选择椭圆工具,在任意地方画一个圆圈,大小设为5 x 5mm,然后将它移动到翻盖C的右上角处,如图11。此时应使用框架模式的视图方式,并尽量地放大图形,以准确地对好位置。
13、选用形状工具,在翻盖C最靠近圆圈的右边和上边地方双击各增加一个节点(红圈1和红圈2处),再双击顶点上的节点(红圈3处)以删除这个节点,使其变为一根直线,如图12。
上一页12 下一页 阅读全文
CDR,立体,包装盒
免责声明:本站文章均来自网站采集或用户投稿,网站不提供任何软件下载或自行开发的软件! 如有用户或公司发现本站内容信息存在侵权行为,请邮件告知! 858582#qq.com
RTX 5090要首发 性能要翻倍!三星展示GDDR7显存
三星在GTC上展示了专为下一代游戏GPU设计的GDDR7内存。
首次推出的GDDR7内存模块密度为16GB,每个模块容量为2GB。其速度预设为32 Gbps(PAM3),但也可以降至28 Gbps,以提高产量和初始阶段的整体性能和成本效益。
据三星表示,GDDR7内存的能效将提高20%,同时工作电压仅为1.1V,低于标准的1.2V。通过采用更新的封装材料和优化的电路设计,使得在高速运行时的发热量降低,GDDR7的热阻比GDDR6降低了70%。