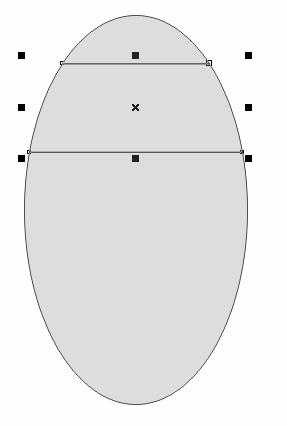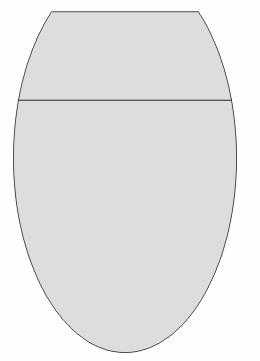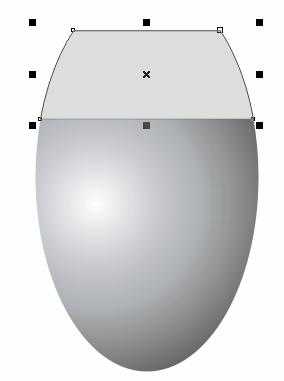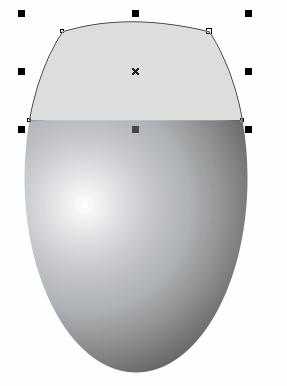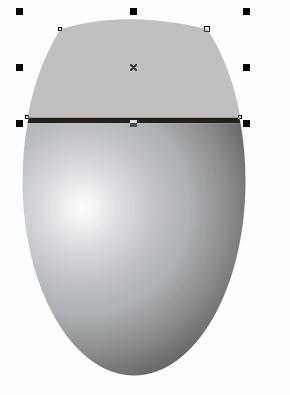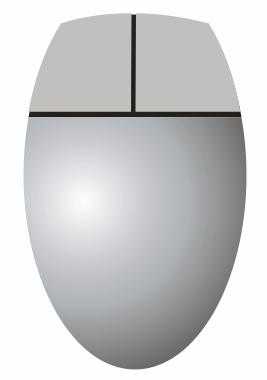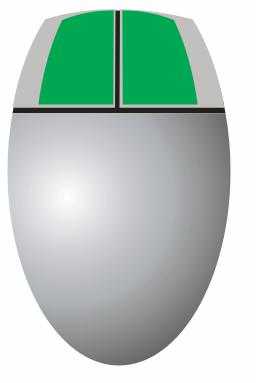任何复杂的图形都是由一些简单的图形组合在一起的,这篇教程是向的朋友介绍利用CDR简单绘制鼠标过程,教程难道不是很大,推荐到的朋友,希望对朋友们有所帮助!
预览效果
鼠标的预览效果图
知识提要
◇ 刻刀工具、再制命令的使用
◇ 简化操作设置
◇ 渐变填充设置技巧。
◇ 特殊符号与字符的应用
制作步骤
1. 绘制鼠标形状步骤1 新建一个空白文件
单击【文件】|【新建】命令,建立一个新的文件(或按键盘上的Ctrl+N快捷键),设置其大小与方向属性如图6-2-1所示。
图6-2-1设置页面大小
步骤2切割椭圆对象
单击【椭圆工具】,在页面中绘制椭圆对象,并给对象填充的CMYK值设置为(0,0,0,40)。
在工具箱中单击【刻刀工具】,将椭圆对象切割成大小不等的三部分,效果如图6-2-2所示。
图6-2-2切割对象
选择最上面的切割后的部分,然后按下键盘上的Delete键,将对象删除,效果如图6-2-3所示。
图6-2-3删除对象
步骤3设置渐变填充
选择最下面的切割对象,依次在工具箱中选择【渐变填充工具】,将对象填充的RGB值依次设置为(31,26,23)、(178,180,180)、(255,255,255),其他参数设置如图6-2-4所示。
图6-2-4设置渐变填充参数
按照上面参数设置,单击【确定】按钮,执行后的效果如图6-2-5所示。
图6-2-5设置渐变填充效果
步骤4变形和切割对象
选择最上面的切割对象,依次在工具箱中选择【形状工具】,选择其节点,在其属性栏中选择【转换直线为曲线】按钮,转换后进行变形,变形后的效果如图6-2-6所示。
图6-2-6变形对象
选择变形后的对象,然后执行【编辑】|【再制】命令,复制变形后的对象。
选择原对象,并给对象填充的CMYK值设置为(0,0,0,100),然后按照如图6-2-7所示的位置调整。
图6-2-7再制对象
选择复制对象,然后在工具箱中选择【刻刀工具】,将其分割成两部分,调整后的效果如图6-2-8所示。
图6-2-8切割对象
选择切割后的两部分,然后执行【排列】|【群组】命令,将它们组合在一起。
选择组合对象,然后用鼠标向里缩小对象,到合适的位置单击鼠标右键复制对象,并给复制对象填充的CMYK值设置为(70,0,90,0),执行效果如图6-2-9所示。
图6-2-9复制对象
完成上面操作鼠标的大致形状就绘制出来了。
2. 设置文本与标志步骤1键入文本
在工具箱中选择【文本工具】,在绿色的图层中键入"W@p"与" 服务" 设置【文本字体】为Bengui、【大小】为50、【颜色】为"黑色",效果如图6-2-10所示。
图6-2-10键入文本
上一页12 下一页 阅读全文
CDR,鼠标
免责声明:本站文章均来自网站采集或用户投稿,网站不提供任何软件下载或自行开发的软件! 如有用户或公司发现本站内容信息存在侵权行为,请邮件告知! 858582#qq.com
RTX 5090要首发 性能要翻倍!三星展示GDDR7显存
三星在GTC上展示了专为下一代游戏GPU设计的GDDR7内存。
首次推出的GDDR7内存模块密度为16GB,每个模块容量为2GB。其速度预设为32 Gbps(PAM3),但也可以降至28 Gbps,以提高产量和初始阶段的整体性能和成本效益。
据三星表示,GDDR7内存的能效将提高20%,同时工作电压仅为1.1V,低于标准的1.2V。通过采用更新的封装材料和优化的电路设计,使得在高速运行时的发热量降低,GDDR7的热阻比GDDR6降低了70%。