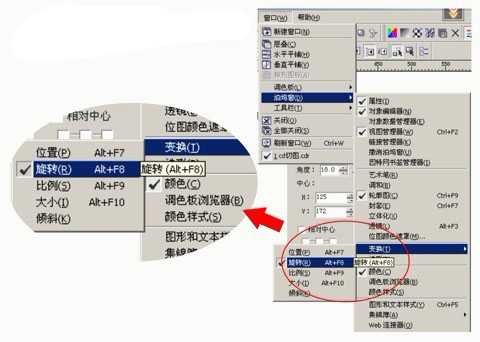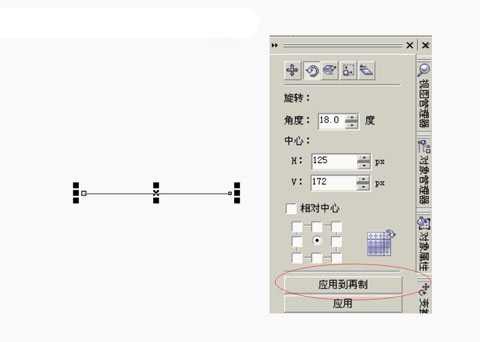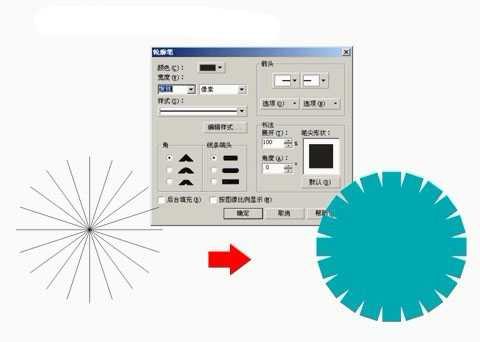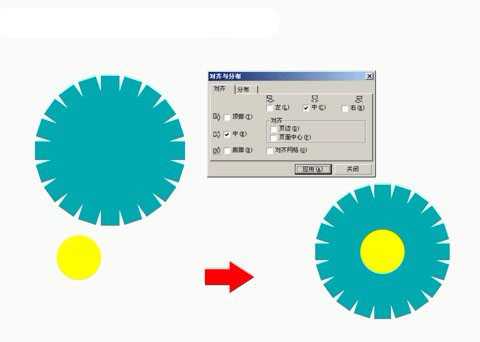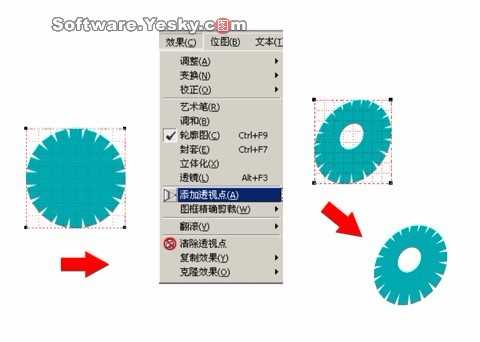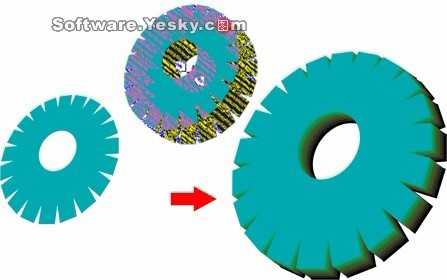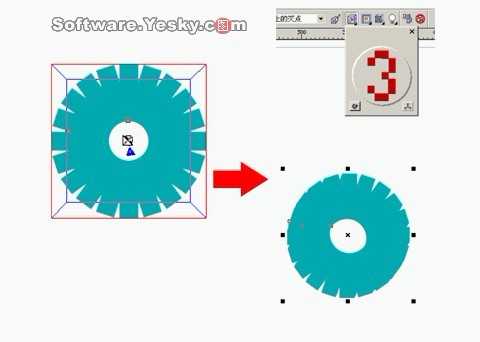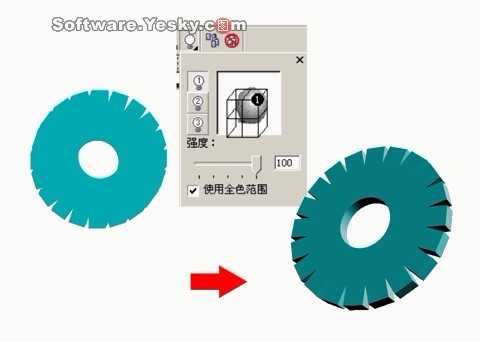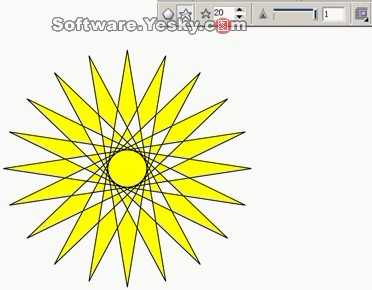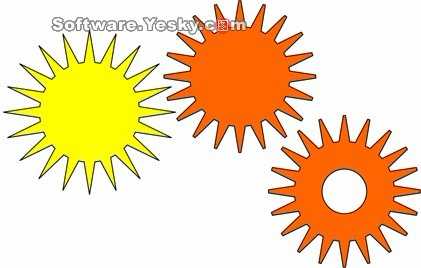在网上大家可以看到不少朋友用不同设计软件制作齿轮效果的文章,笔者也用CDR绘制了类似的齿轮。通过使用不同的工具实现类似的效果,能够帮助的朋友们加深对不同设计工具的认识。好了,下面就为大家带来CDR绘制不同风格的齿轮效果实例,感兴趣的朋友一起来看看吧!
许多初学者总不是不知道学习哪种软件好,面对多种类似的平面软件,初学者很难选择合适的软件。在许多设计论坛,不同的网友喜欢使用的软件也不尽相同,所以也有许多关于各于各种软件优劣"论战",这使初学者一头雾水。
其实,使用什么软件并不重要,对于设计来说最重要的是设计思想和创意,以及设计者的审美能力,当然不同的软件在功能和使用技巧上也有一些差别,大家可以在使用中仔细体会,选择最适合自己需要的。使用CorelDRAW 绘制简单齿轮效果其实很轻松愉快,下面我们用CorelDRAW 11为例介绍几种齿轮效果的制作方法,其他版本方法类似,
基本齿轮造型
用CorelDRAW 11建立一个新文件。用手绘工具绘制一条水平线。我们只需按住鼠标左键在水平方向拖动,即可绘制出水平的直线。在默认时,软件自动修正轨迹,即使我们手有点抖,也可以轻松的画出直线。下面从菜单中的窗口->泊坞窗->变换->旋转,打开变换泊坞窗(如图2)。
用箭头工具选中刚才画好的直线。比如我们计划画有二十个角的齿轮,那么360°除以20就是18°,我们在旋转角度下设角度为18度。中心,按默认设置。相对中心选正中心,及中间的单选框,用鼠标单击选中(如图3)。 单击"应用到再制"按钮,我们画好直线被复制一份,并且相对于原来的直线旋转了18度,旋转的角度中心是直线的中点。原来的直线被自动取消了选择,新复制的直线自动被选中。所以,我们再次单击"应用到再制"按钮,双会复制出一条新的直线,这是第三条线。它相对于第二条直线又是旋转了18度。连续单击"应用到再制"按钮,直线被不断的复制。你也可以用快捷键"ctrl+D"。复制出九条直线后,一个星型就做好了。大家只要不断的点击应用到再制按钮,直到绘制出星形既可。用箭头工具框选所有直线,点击轮廓工具按钮在弹出菜单中点击"轮廓笔对话框"按钮,或按快捷键F12,弹出"轮廓笔"对话框。在此我们设置一个适当的线宽。在宽度后的单位列表中设定一个单位,比如像素。在前面的列表中直接输入一个数值,确定线宽的像素值。因为,笔者在制作web图形,为了便于观察把单位设成了像素,一般用于平面印刷或喷绘时一般使用的单位是毫米。还可以在此设定线的颜色,不过更多人习惯通过右击色盘来确定线色,这要比在此设定要方便许多。最后确定设好线宽(如图4)。
使星形保持在选中状态下。点击菜单"排列"下的"结合",或直接按快捷键"ctrl+l",把这些线条结合为一个对象。齿轮中间有一个孔,下面我们给齿轮中心挖一个孔。使用椭圆工具画一个适当的圆。选中所有图形,按住alt键,再按三次A键(按钮alt键是用来激活菜单,按一次A键展开排列菜单,再按一次A展开对齐与分布菜单,第三次按A键,执行其下的对齐和属性,打开对齐与分布对话框,由于一步步的有鼠标展开菜单比较麻烦,一般常用的命令都使用快捷键,在CD9上面只需按两次A键即可)。打开"对齐与分布"对话框。选中水平中心和竖直中心,点应用按钮,对齐图形(如图5)。
先选中小圆,在菜单->窗口->泊坞窗->造形,打开造形泊坞窗。在列表中选中修剪项。点"修剪"按钮,这时光标会发生变化。点击,齿轮图形,完成修剪。这时你看到效果,你可以把两个图形移动,就能够看到修剪后的效果(如图6)。
选中修剪好的齿轮,点菜单排列下的装轮廓转化为对像,或直接按ctrl+shift+q,把轮廓转化为对象。转化前图形是一些比较宽的直线组成的齿轮。转化后,齿轮的外轮廓变成了新的图形。现在如果你不想添加透视效果,你就可以不必进行转化。不过你不能够使用立体化工具。
添加透视效果
为了使效果更好,我们来给齿轮添加透视效果。选中齿轮点菜点效果下的添加透视点。这时齿轮上面出现红色的网络,用鼠标拖动可以添加透时效果。软件自动生成的透视,十分的准确,比手绘要方便许多(如图7)。我们最好复制一份没有添加透视的齿轮备用。
选中齿轮按"+"号键,在原位置复制一个齿轮(按加号在原地复制对象)。按alt键,点击齿轮选中下层的齿轮(按住alt键可以选中被别的对象挡住了的对象)。点击色盘中的黑色,把下层的齿轮改成黑色。把光标移动到选中标记中心的小×上面,光标变成十字箭头,拖动鼠标,把下层齿轮移动一点,使两个齿轮错开一点位置。这样一个简当的有立体感的齿轮就做好了(如图8)。
下面制作另一种风格的齿轮
另一种风格的齿轮
复制一个添加了透视效果的齿轮。按上面的法,让它们错开并颜色不同。选中交互式调和工具,这时光标会发生相应的变化。点击上层的齿轮,用鼠标左键拖动到下层齿轮上。这样,大两个齿轮之前就产生了许多过渡性的图形,默认时"步数或调和形状之间的偏移量"为20,也就是说会产生20个过渡性的图形。如果你觉得过渡不够均匀,可以适当增加步数,直接在工具栏上修改。在此使用默认即可。在工具栏上还可以设置,过渡色彩的变化方向,选用顺时针或逆时针可以改变其色彩变化方向在色轮上不同方向。还可以适当设定,过渡形状和颜色的加速或减速。最终调成满意的色彩(如图9)。这种效果比上面那种在风格上要细腻一些。
下面我们来制作一种真实的3D效果。
真实的3D效果
复制一个未添加透视效果的齿轮图形。选用"交互式立体化工具",点击图形,拖动光标到图形中心。注意这是重点,一定要拖动到中心。在工具栏上设定"深度"为"1",其实就是设定齿轮的厚度,我们设定成一个比较薄的齿轮。如果深度设定的比较大,齿轮就会因为太厚,看上去像一个柱体。点工具栏上的"立体的方向按钮",弹出一个小调节面板,面板上有一个字符"3",用鼠标左键拖动,把字符"3",转动一个适当的角度。这样就产生了真实的透视效果(如图10)。不过现在可能看不到效果,让我们在下一步中增加效果。
点工具栏上的"照明"工具,弹出一个调节面板。照明就是给刚才的3D效果增加外部灯光,这和3D软件十分类似,不过和3D软件的灯光系统相比要简化了许多倍。我们选用"灯光1"。打开灯光后,最终效果如图11。
其实,以上我们制作的齿轮是比较卡通化的齿轮,在现实中我们很少可以见到这种形状的齿轮。下面我们来制作一个真实感很强的齿轮。
真实感很强的齿轮
点击多边形工具,按在工具栏上的"星形"按钮,并设"多边形的点数"为20,及设定一个20个角的星形。设定"多边形的锐度",把它的滚动条拖动到最右边。按"ctrl"键,按住鼠标左键,绘出一个星形(如图12)。
以下过程不再赘述,相信通过上面的简介,大家应当可以轻松制作出下面的效果。我们再用焊接,剪切的方式绘出齿轮的截面(如图13)。再用立体化工具制作出3D齿轮,最终效果如图14。
以上就是CDR绘制不同风格的齿轮效果实例教程,希望能帮到大家!
CDR,齿轮
免责声明:本站文章均来自网站采集或用户投稿,网站不提供任何软件下载或自行开发的软件! 如有用户或公司发现本站内容信息存在侵权行为,请邮件告知! 858582#qq.com
稳了!魔兽国服回归的3条重磅消息!官宣时间再确认!
昨天有一位朋友在大神群里分享,自己亚服账号被封号之后居然弹出了国服的封号信息对话框。
这里面让他访问的是一个国服的战网网址,com.cn和后面的zh都非常明白地表明这就是国服战网。
而他在复制这个网址并且进行登录之后,确实是网易的网址,也就是我们熟悉的停服之后国服发布的暴雪游戏产品运营到期开放退款的说明。这是一件比较奇怪的事情,因为以前都没有出现这样的情况,现在突然提示跳转到国服战网的网址,是不是说明了简体中文客户端已经开始进行更新了呢?